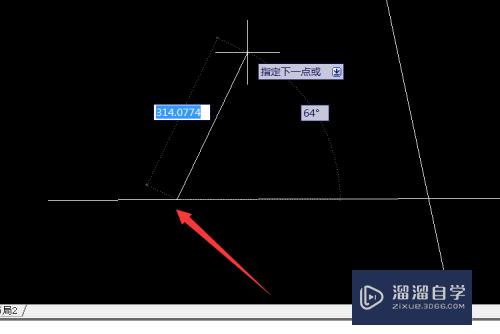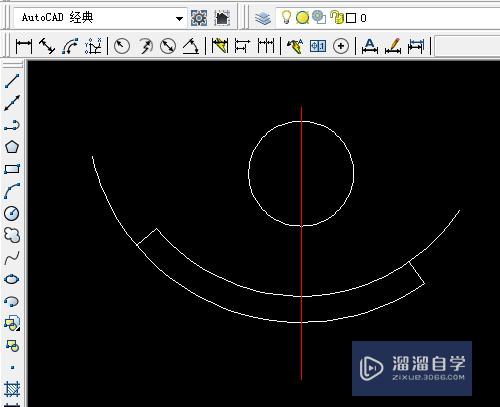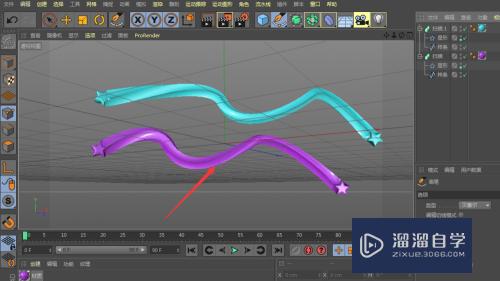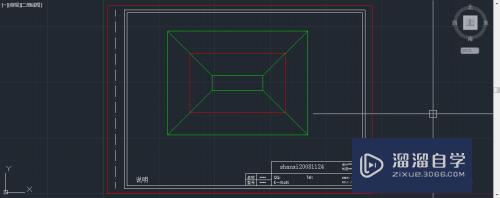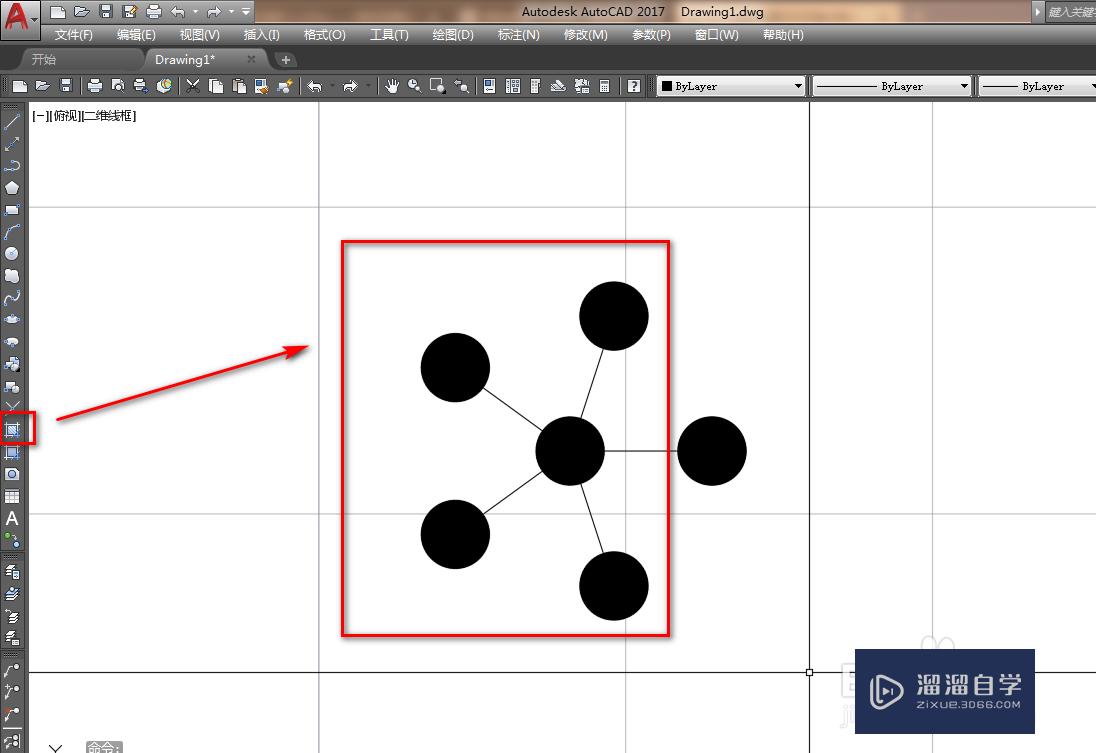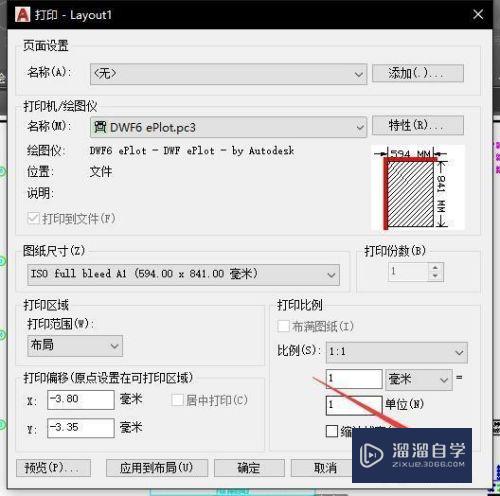用CAD怎么快速画五星红旗(用cad怎么快速画五星红旗图案)优质
CAD是一款很方便的绘图软件。在人们的生活中应用日益广泛。很多朋友也利用闲暇之际画一些好玩的图形。以增强学习CAD的兴趣。下面小编就介绍CAD怎么快速画五星红旗。有兴趣的朋友一起来试一试。
想了解更多的“CAD”相关内容吗?点击这里免费学习CAD课程>>
工具/软件
硬件型号:神舟(HASEE)战神Z7-DA7NP
系统版本:Windows7
所需软件:CAD2007
方法/步骤
第1步
点击“绘图”中的“多段线”命令。然后画直线。画直线之前先设定线宽。参数如下图2。
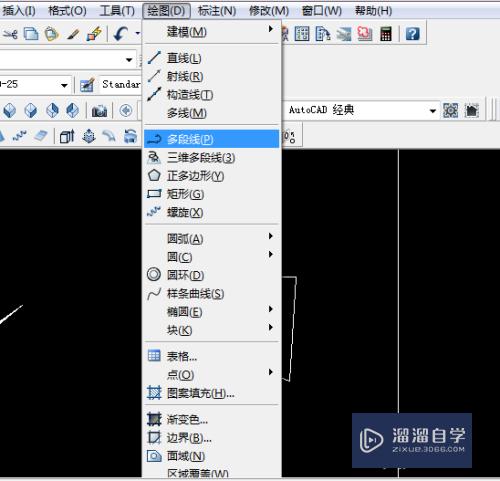
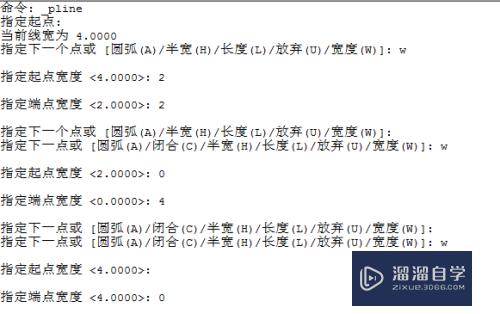
第2步
画出来的效果图如下图。注意线条稍微倾斜。将最低端的正交选项关掉。
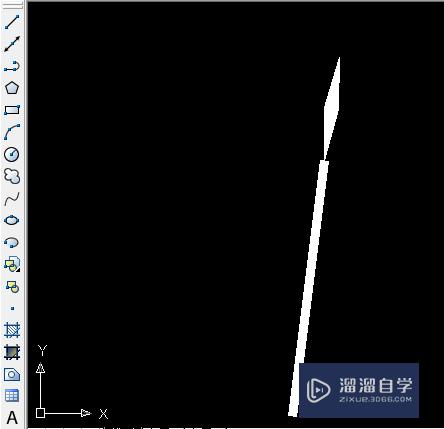
第3步
点击“绘图”中的“样条曲线”(图一)。画合适比例的线条(图二)。画好以后的效果如图三。
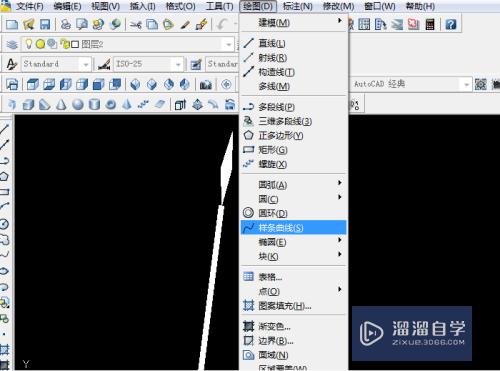
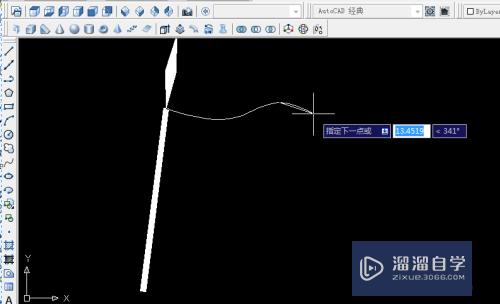
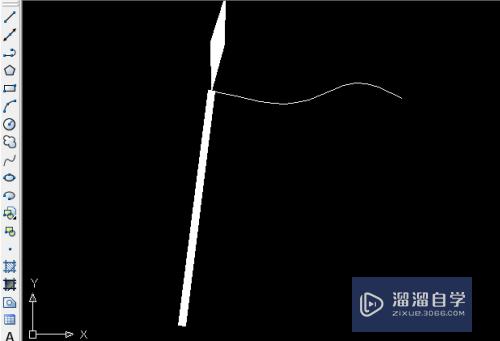
第4步
点击“修改”中的“复制”选项(图一)。选好以后选择对象(图二)。选择样条曲线最左端的端点作为基准点复制。复制好以后的图形如图三。

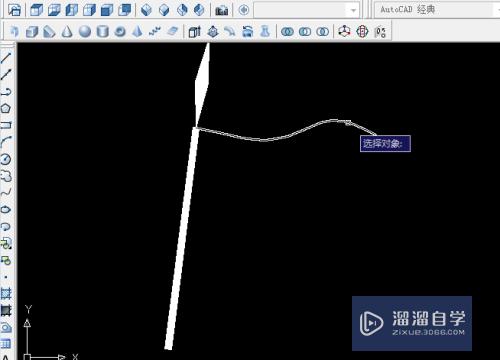
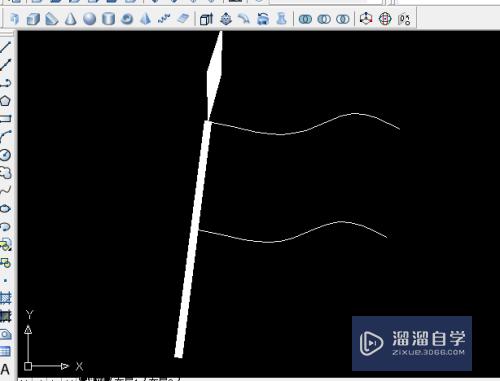
第5步
用直线的命令将样条曲线两端连接起来(图一)。将屏幕放大。在旗子的左上角画一个正五边形(图二)。将正五边形的各个顶点一次连接后删除正五边形(图三)
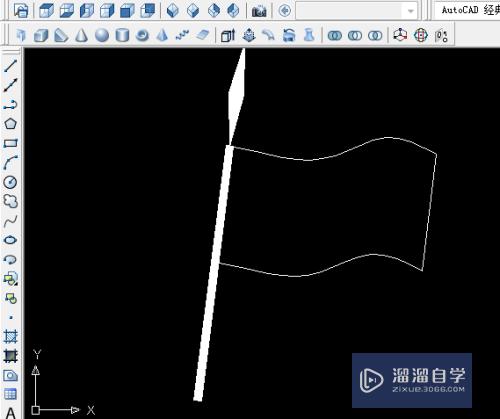
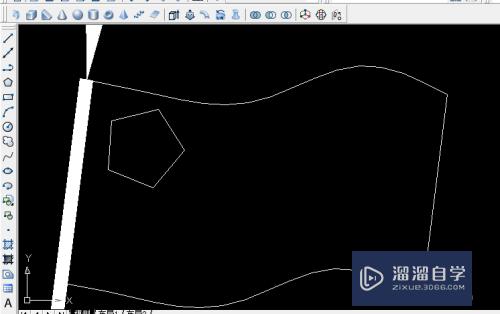
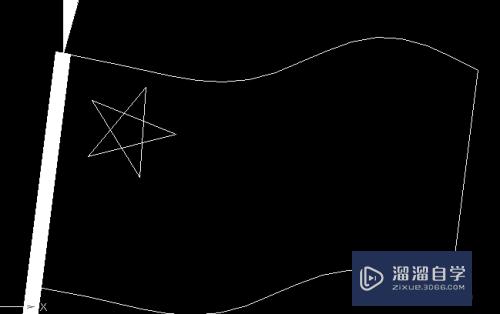
第6步
点击“修改”中的“修剪”命令(如图一)。全选。点击需要修剪的部分(0图二)。修剪后的最终效果如下图三。
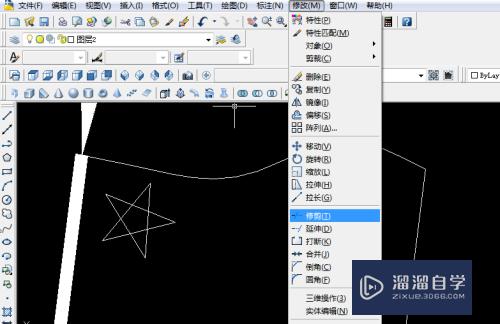
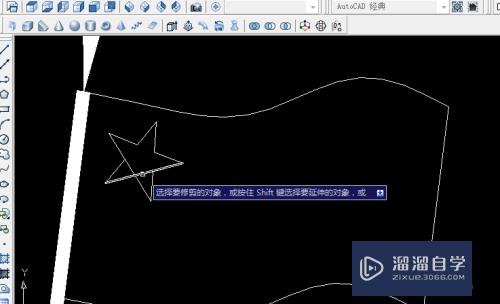
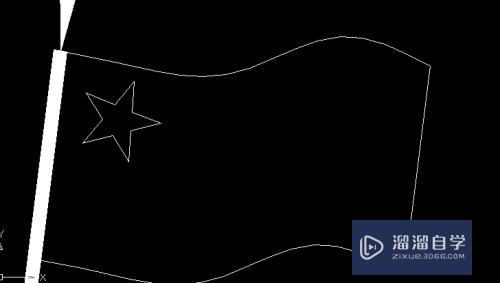
第7步
选择“绘图”中的“图案填充”选项(图一)。选择渐变色选项中的白色(图二)。点击右侧的拾取点选线(图三)。选择五角星区域(图四)。点击确定按钮。效果图如图五。
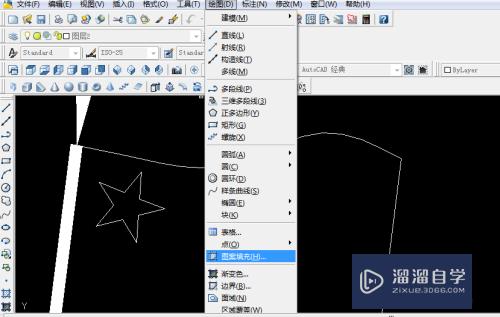
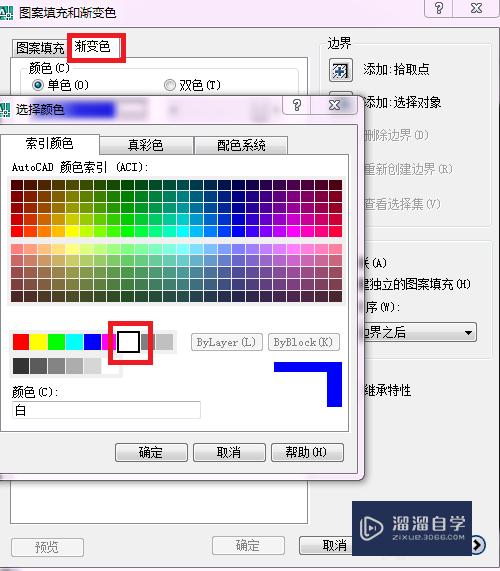
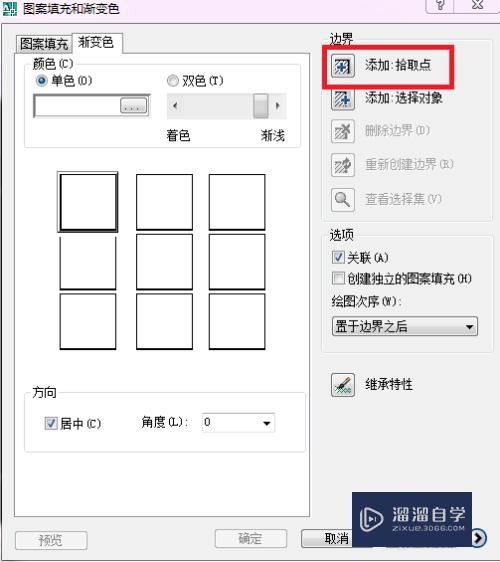
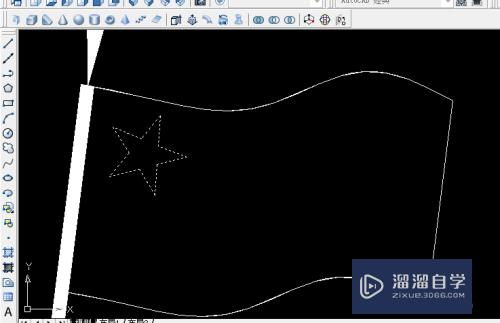
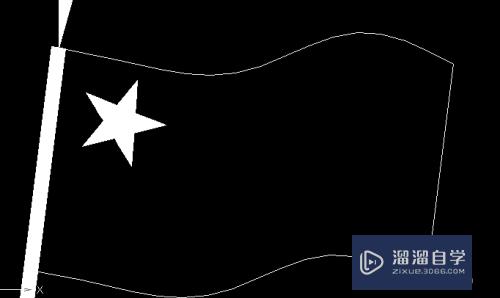
第8步
同样的方法在五角星周围画四个小五角星并填充。效果图如下。
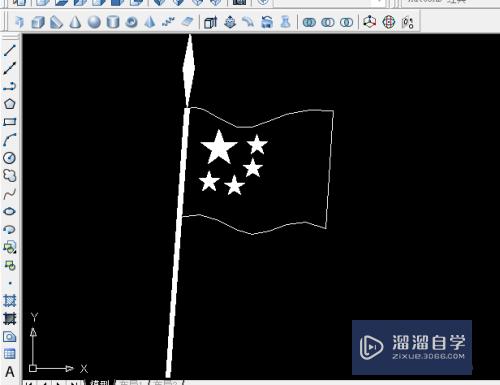
第9步
当然。也可以将五角星填充成黄色。旗子的区域填充成红色。效果图如下。好啦。五星红旗已经画好。有兴趣的朋友可以试试了。
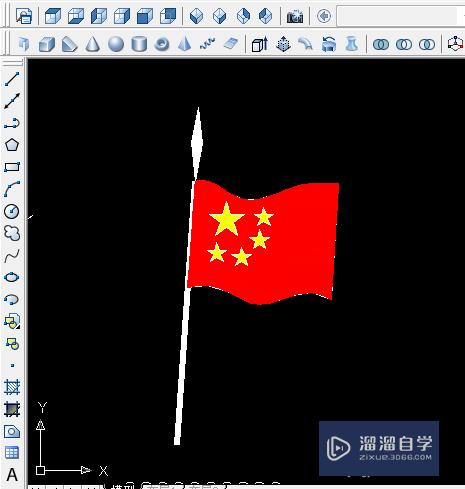
以上关于“用CAD怎么快速画五星红旗(用cad怎么快速画五星红旗图案)”的内容小渲今天就介绍到这里。希望这篇文章能够帮助到小伙伴们解决问题。如果觉得教程不详细的话。可以在本站搜索相关的教程学习哦!
更多精选教程文章推荐
以上是由资深渲染大师 小渲 整理编辑的,如果觉得对你有帮助,可以收藏或分享给身边的人
本文地址:http://www.hszkedu.com/74543.html ,转载请注明来源:云渲染教程网
友情提示:本站内容均为网友发布,并不代表本站立场,如果本站的信息无意侵犯了您的版权,请联系我们及时处理,分享目的仅供大家学习与参考,不代表云渲染农场的立场!