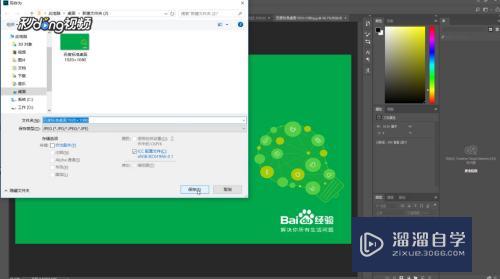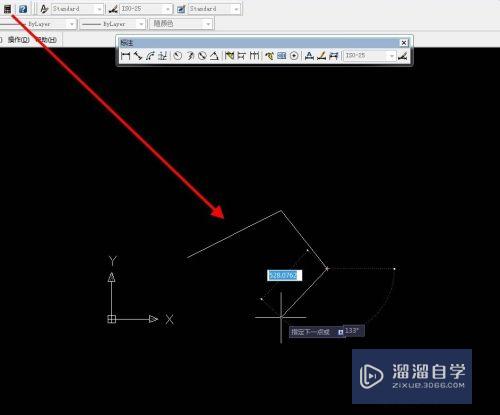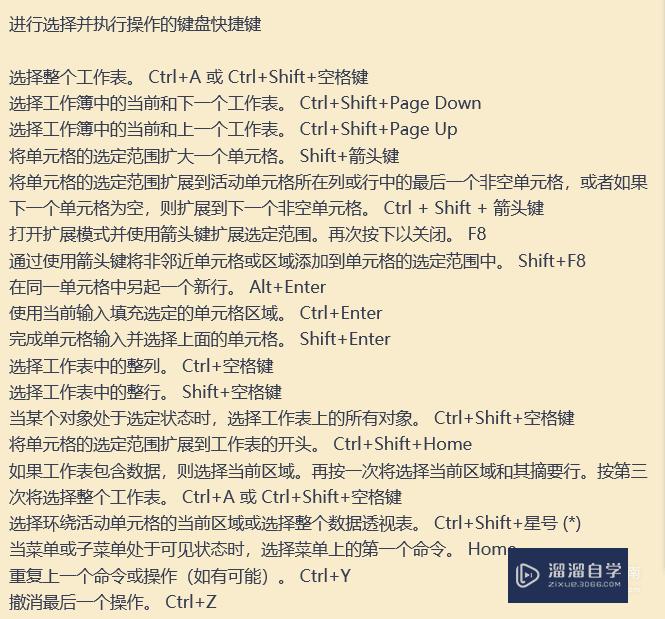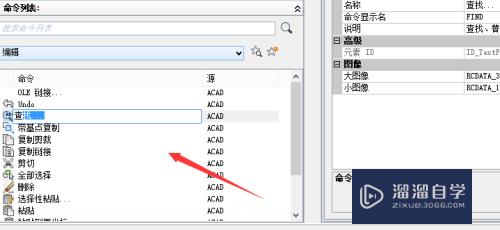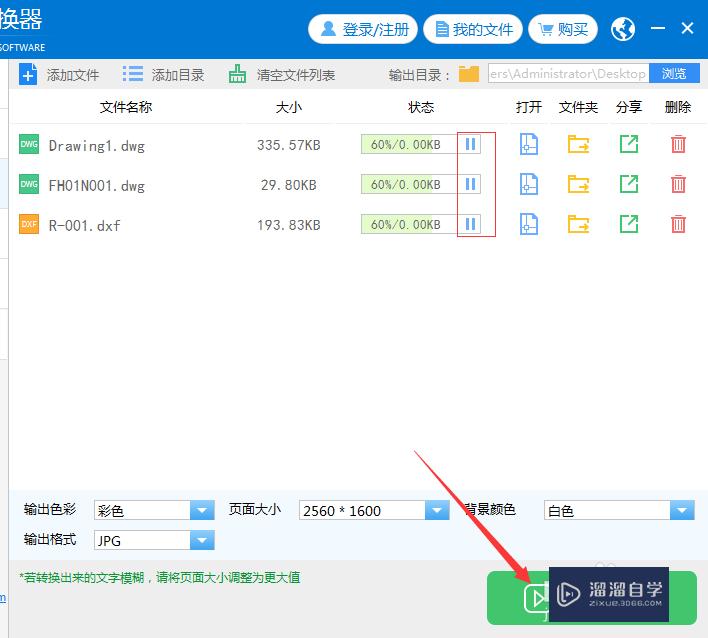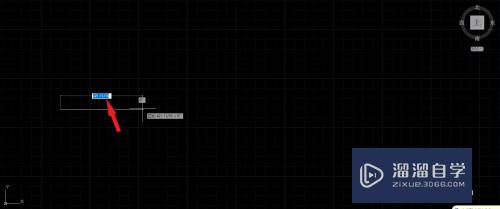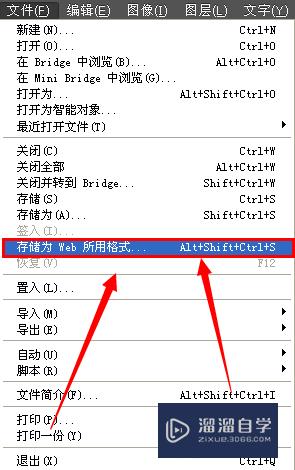CAD怎么快捷键创建图块并调用(cad怎么快捷键创建图块并调用图纸)优质
CAD快捷键创建图块和调用图块提高绘图效率。这样就方便自己下次绘图直接用。就不用每次都画了。相应的提高了画图效率。可是CAD怎么快捷键创建图块并调用呢?小渲这就来告诉大家操作步骤。
图文不详细?可以点击观看【CAD免费视频教程】
工具/软件
硬件型号:联想(Lenovo)天逸510S
系统版本:Windows7
所需软件:CAD2011
方法/步骤
第1步
第一步:双击打开CAD绘图软件

第2步
第二步: 如图所示输入快捷键命令WBLOCK,可以选择方法1(打开CAD软件后直接输入命令WBLOCK)。也可以选择方法2在CAD软件的左下方命令栏输入WBLOCK也可以。具体选那个方法输命令。那就看个人习惯吧。
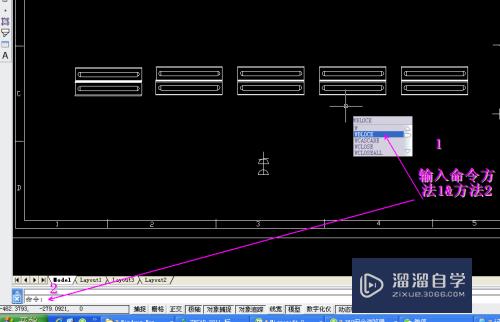
第3步
第三步:如图所示输了命令点回车键或者空格键。就出来写块的页面。我分别标了带圈标记的1.2.3
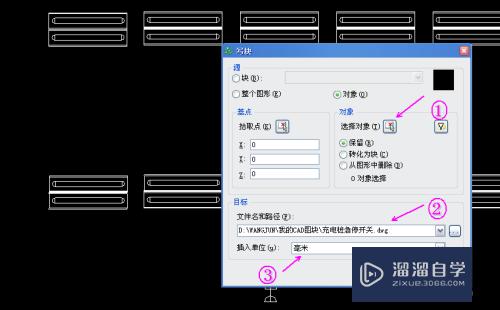
第4步
第四步:如图所示我们先点标记1也就是(选择对象)的按键。选取要创建的块(鼠标放在要创建的块旁边。点住鼠标左键按住不放知道把要的图块覆盖完才松鼠标左键哦)松开鼠标左键后然后再点击鼠标右键出来如图页面证明已框选好图块。
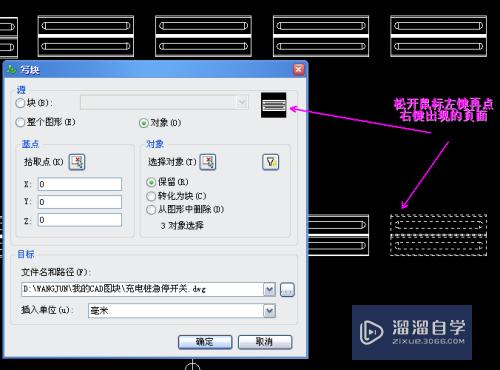
第5步
第五步:如图所示按1.2.3.4顺序对下自己的是否正确。1代表成功框选图块。2选保留。3可以自己指定保留图块的文件夹和新创建的图块文件名。方便用的时候快速找出。4选毫米即可。
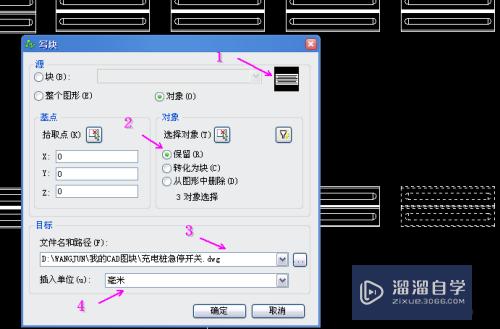
第6步
第六步:如图所示确认无误后点击页面的确定按键。点击确定按键后创建新图块已完成。
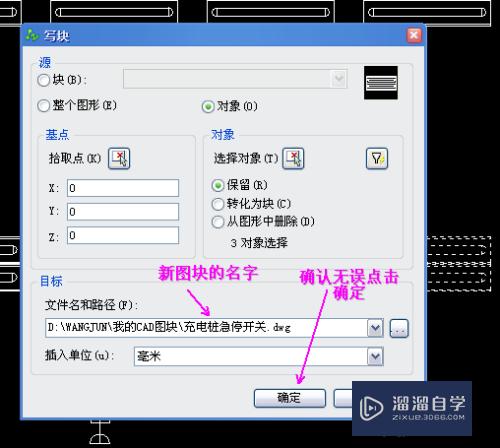
第7步
第七步:如图所示我们点击CAD软件的左边的插入图标。再按顺序选好图块文件点击确定
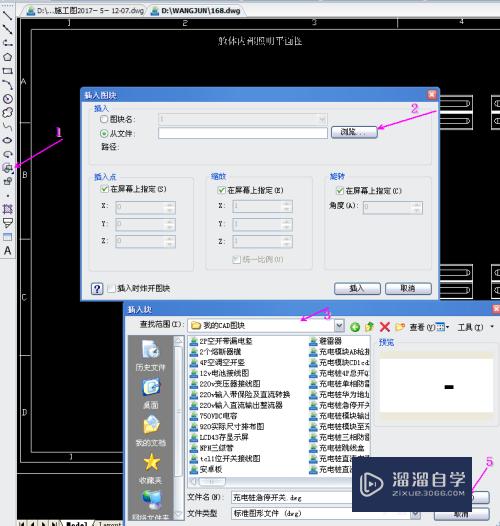
第8步
第八步:如图所示选好文件后再点击插入按键。然后点击一下CAD空的屏幕。会提示插入图块的比例和角度。比例可以选1角度选0。点击空格或者回车我们会发现新插入的图块在旁边
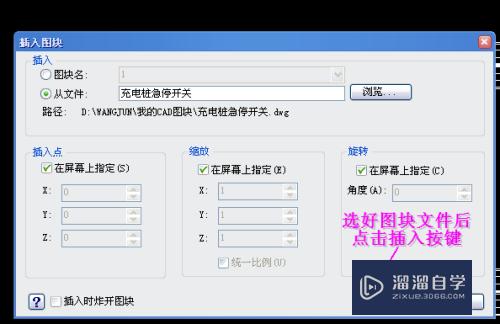
第9步
第九步:如图所示。我们把新插入的图块复制或者移动到我需要的位置即可。谢谢大家!
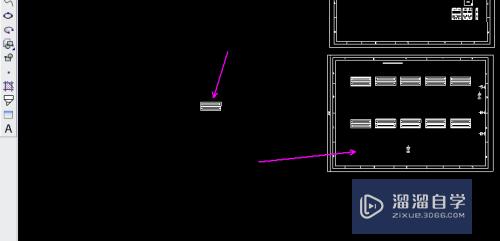
以上关于“CAD怎么快捷键创建图块并调用(cad怎么快捷键创建图块并调用图纸)”的内容小渲今天就介绍到这里。希望这篇文章能够帮助到小伙伴们解决问题。如果觉得教程不详细的话。可以在本站搜索相关的教程学习哦!
更多精选教程文章推荐
以上是由资深渲染大师 小渲 整理编辑的,如果觉得对你有帮助,可以收藏或分享给身边的人
本文地址:http://www.hszkedu.com/74587.html ,转载请注明来源:云渲染教程网
友情提示:本站内容均为网友发布,并不代表本站立场,如果本站的信息无意侵犯了您的版权,请联系我们及时处理,分享目的仅供大家学习与参考,不代表云渲染农场的立场!