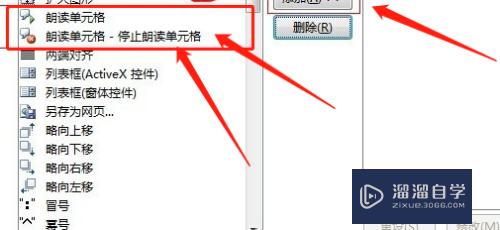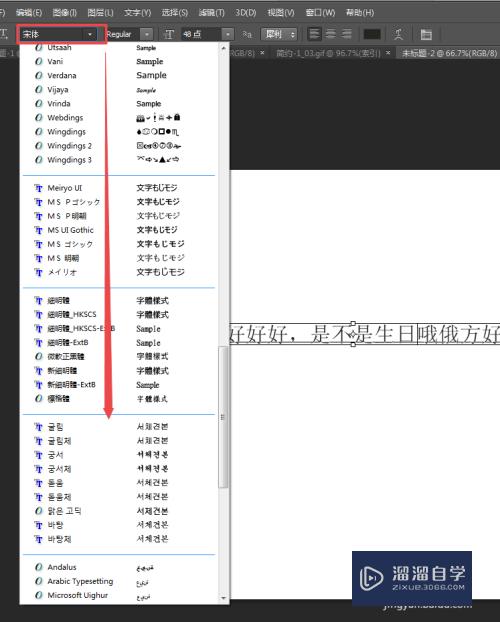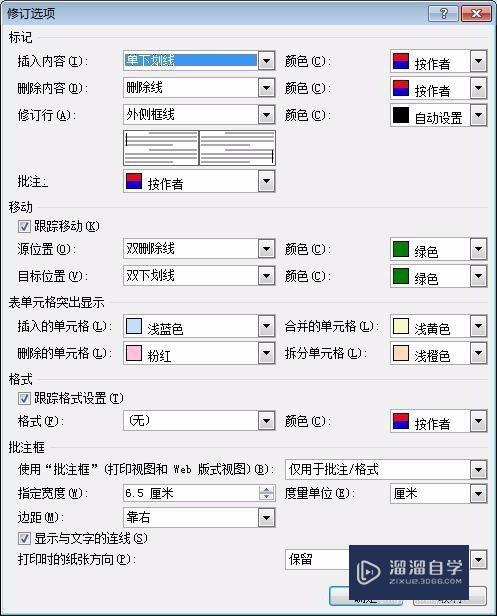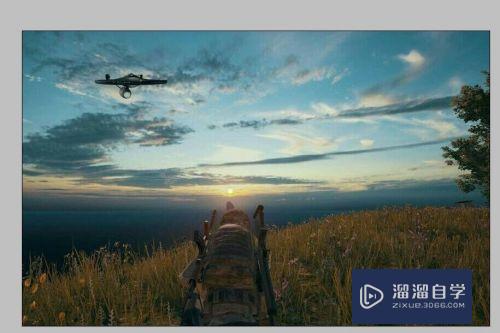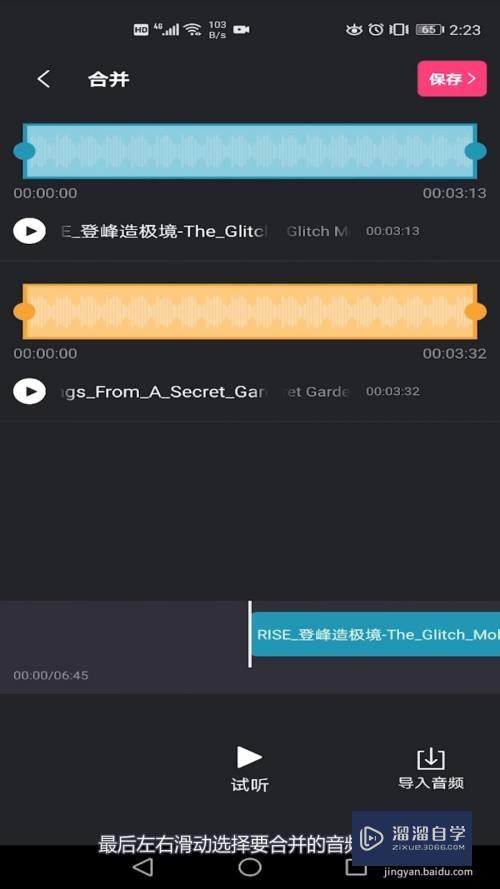PS如何提亮局部颜色(ps如何提亮局部颜色效果)优质
PS如何提亮局部颜色?相信很多小伙伴使用PS只会对整图的颜色和亮度进行调整。但是对于图片来说。局部的处理才是最佳的选择。这里小渲就为大家分享下。PS提亮局部颜色的方法。希望能帮助到大家。
想要更深入的了解“PS”可以点击免费试听云渲染农场课程>>
工具/软件
硬件型号:小米 RedmiBookPro 14
系统版本:Windows10
所需软件:PS2017
方法/步骤
第1步
首先为了方便演示。小编已经从网上找到一张图片素材图片。图片最好是曝光不足。而且亮度比较低的图片。如下图所示。
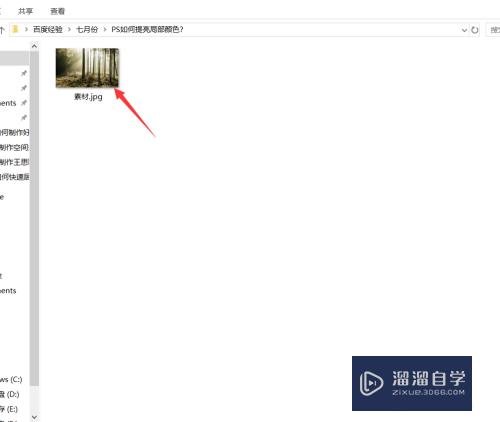
第2步
找好图片之后。我们将图片素材投入到ps操作区域中。并复制背景图层。
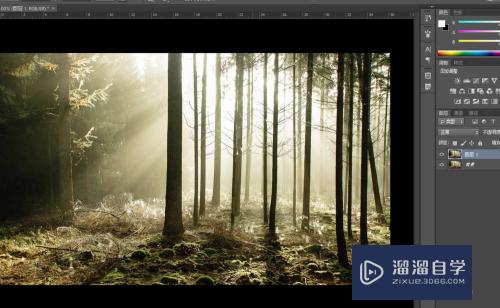
第3步
复制完背景图片之后。我们选择左上方的套索工具。
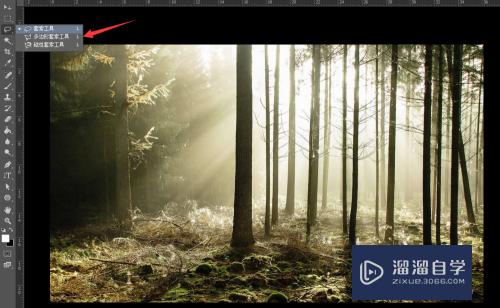
第4步
我们选择套索工具。在图片中框出想要提亮的区域。如下图所示。
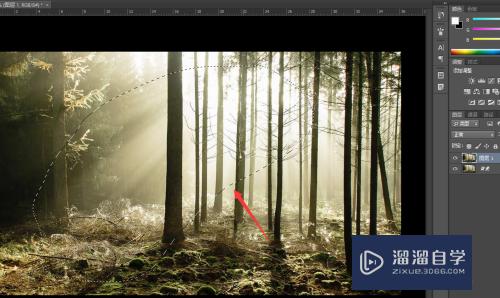
第5步
接着我们按下shift键加f6键。设置羽画半径为10像素。然后点击确定。
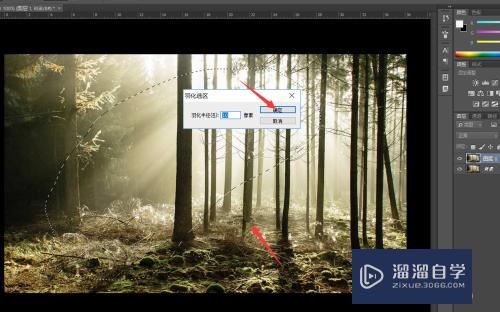
第6步
然后我们继续复制图层。然后按住Alt键加delete键删除背景图层并填充白色。如下图所示。
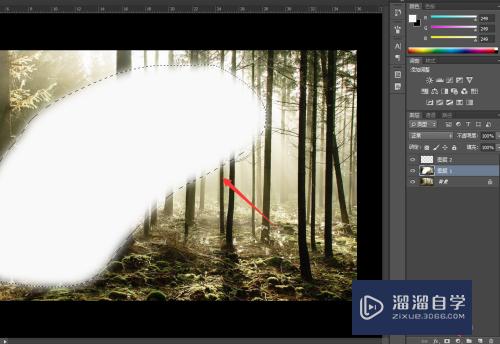
第7步
接着我们设置删除内容的图片类型为叠加。如下图所示。
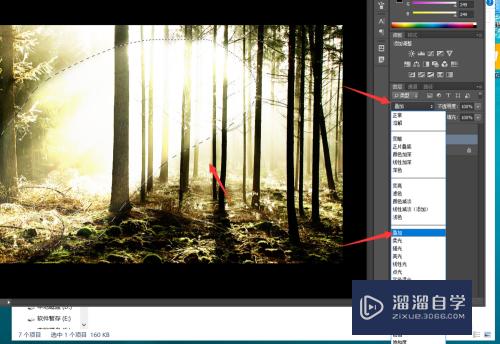
第8步
最后我们点击上方的滤镜。模糊。高斯模糊设置模糊半径为1.0像素。
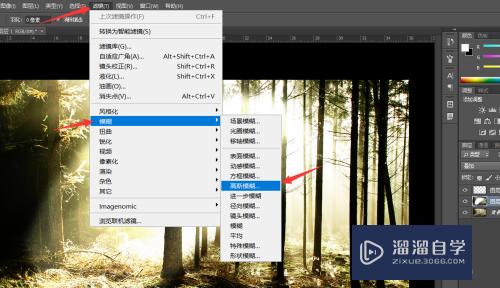
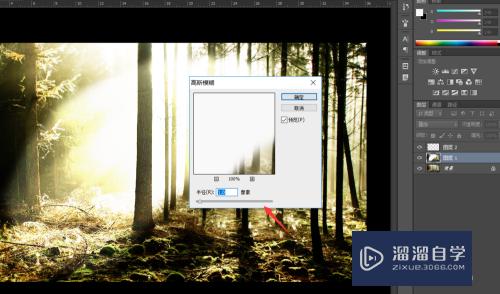
第9步
今天的ps如何提亮局部颜色教程就给大家介绍到这里。希望对大家有所帮助。

以上关于“PS如何提亮局部颜色(ps如何提亮局部颜色效果)”的内容小渲今天就介绍到这里。希望这篇文章能够帮助到小伙伴们解决问题。如果觉得教程不详细的话。可以在本站搜索相关的教程学习哦!
更多精选教程文章推荐
以上是由资深渲染大师 小渲 整理编辑的,如果觉得对你有帮助,可以收藏或分享给身边的人
本文标题:PS如何提亮局部颜色(ps如何提亮局部颜色效果)
本文地址:http://www.hszkedu.com/74591.html ,转载请注明来源:云渲染教程网
友情提示:本站内容均为网友发布,并不代表本站立场,如果本站的信息无意侵犯了您的版权,请联系我们及时处理,分享目的仅供大家学习与参考,不代表云渲染农场的立场!
本文地址:http://www.hszkedu.com/74591.html ,转载请注明来源:云渲染教程网
友情提示:本站内容均为网友发布,并不代表本站立场,如果本站的信息无意侵犯了您的版权,请联系我们及时处理,分享目的仅供大家学习与参考,不代表云渲染农场的立场!