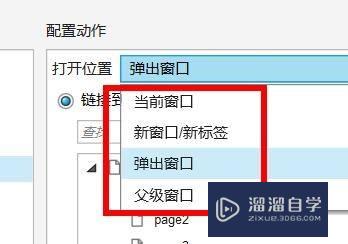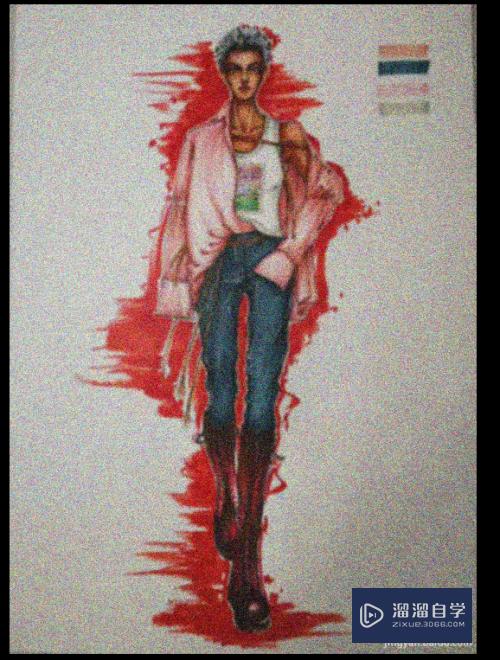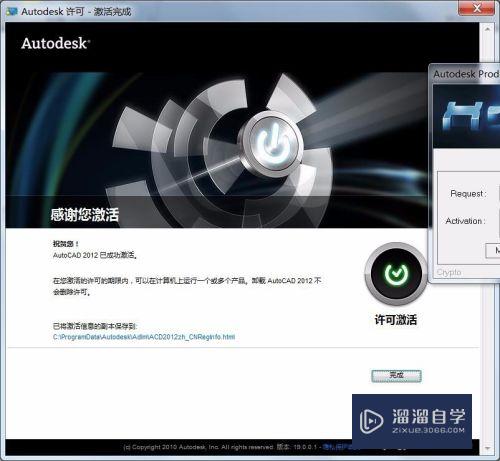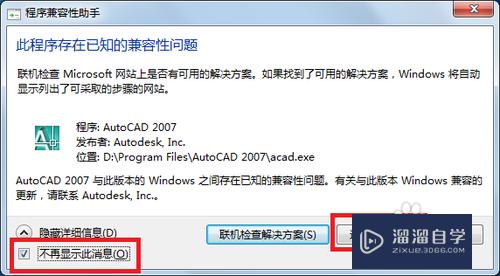PS包装效果图教程(ps包装效果图教程图片)优质
PS是一款较为专业的图片处理软件。很多小伙伴都有用它来处理图片的习惯。当然我们还可以用PS来制作一些包装图。那么今天小渲就给大家带来该教程。
想要更深入的了解“PS”可以点击免费试听云渲染农场课程>>
工具/软件
硬件型号:微软Surface Laptop Go
系统版本:Windows10
所需软件:PS CS6
方法/步骤
第1步
首先为了方便演示。我们从网上找到了一张素材图。是一个简易的包装图。找到的图片要画质高清。这样方便后续的操作。如下图所示。
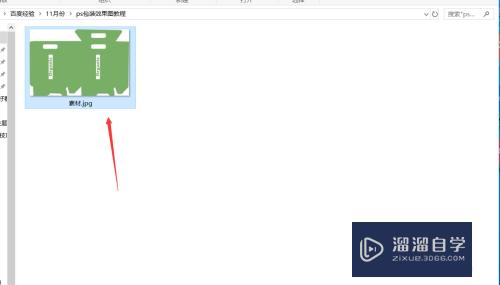
第2步
找到素材之后。我们打开ps软件。然后将我们的素材拖入到操作区域中。使用ctrl+j键复制一个图层。如下图所示。
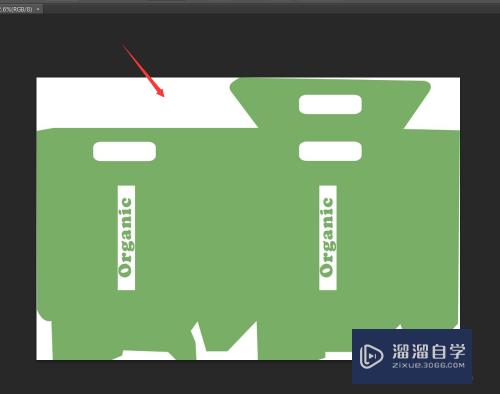

第3步
复制完背景图层之后。我们是魔棒工具选中上面的绿色区。如下图所示。
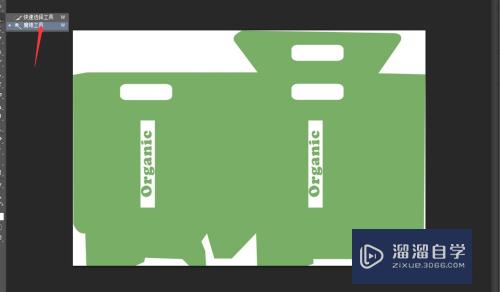
第4步
选中绿色区域之后。我们右击填充。填充颜色为淡黄色。如下图所示。

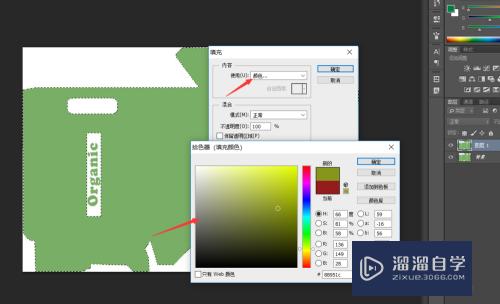

第5步
填充为淡黄色之后。我们开始处理里面的字体。首先将字体区域给圈出来。然后点击填充。填充为背景色即可。如下图所示。
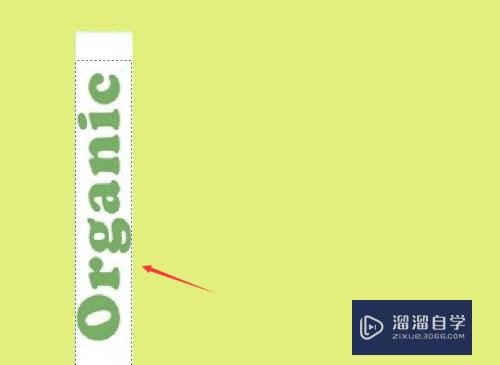
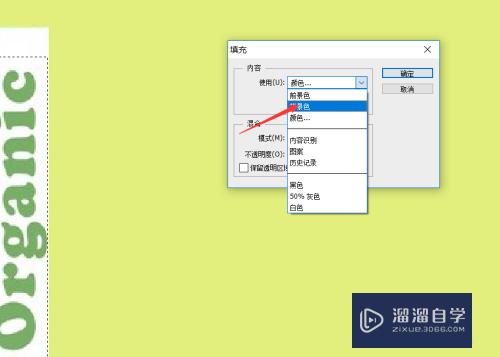
第6步
再接着。我们将填充好的背景区域插入文字。点击直排文字工具。输入香蕉的英文字母banana。如下图所示。
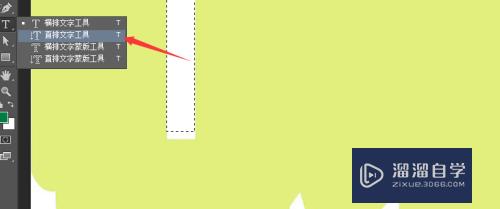
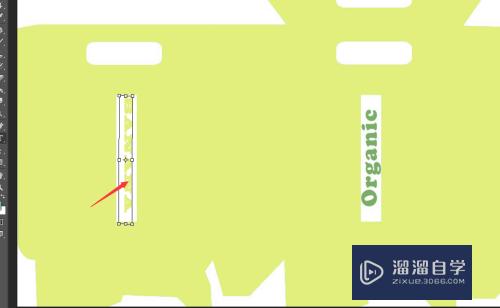
第7步
输入内容之后。我们栅格化文字。然后调整好文字的大小。颜色和位置。如下图所示。
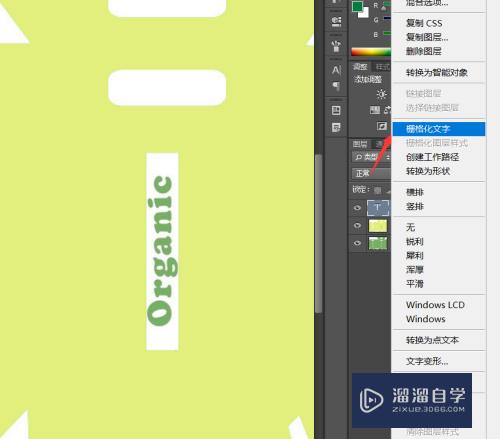
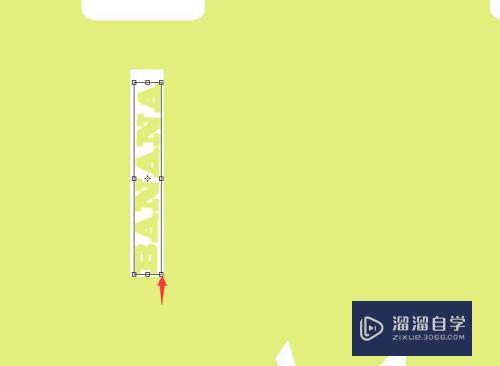
第8步
最后。我们将调整好的banana英文字符复制到另外一边即可。如下图所示。
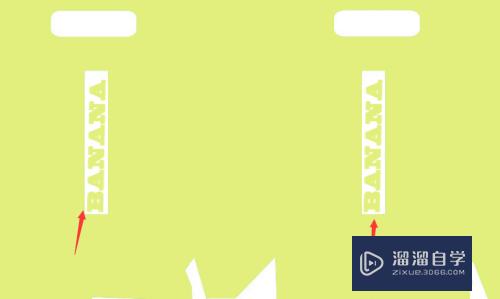
第9步
好了。这样的ps包装效果图就出来了。大家可以看一下。今天的ps包装效果图教程就为大家介绍到这里。希望对大家有所帮助。
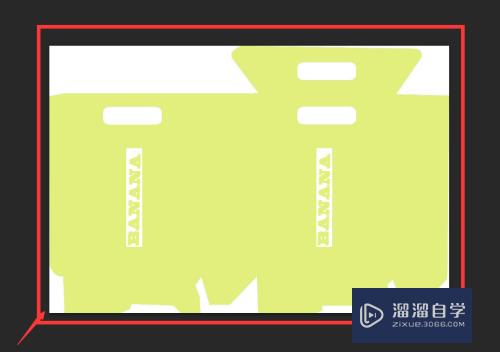
以上关于“PS包装效果图教程(ps包装效果图教程图片)”的内容小渲今天就介绍到这里。希望这篇文章能够帮助到小伙伴们解决问题。如果觉得教程不详细的话。可以在本站搜索相关的教程学习哦!
更多精选教程文章推荐
以上是由资深渲染大师 小渲 整理编辑的,如果觉得对你有帮助,可以收藏或分享给身边的人
本文标题:PS包装效果图教程(ps包装效果图教程图片)
本文地址:http://www.hszkedu.com/74600.html ,转载请注明来源:云渲染教程网
友情提示:本站内容均为网友发布,并不代表本站立场,如果本站的信息无意侵犯了您的版权,请联系我们及时处理,分享目的仅供大家学习与参考,不代表云渲染农场的立场!
本文地址:http://www.hszkedu.com/74600.html ,转载请注明来源:云渲染教程网
友情提示:本站内容均为网友发布,并不代表本站立场,如果本站的信息无意侵犯了您的版权,请联系我们及时处理,分享目的仅供大家学习与参考,不代表云渲染农场的立场!