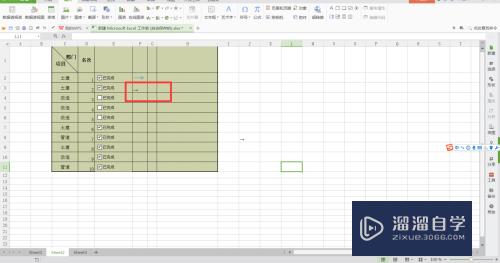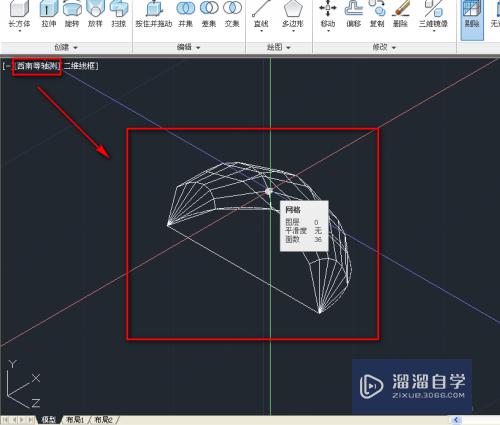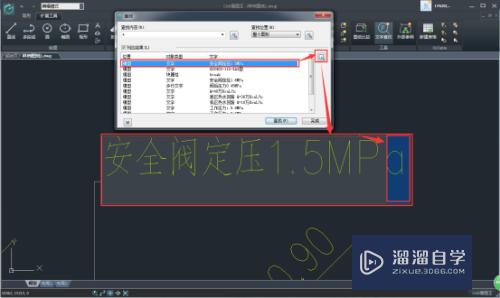PS如何制作包装模型效果图(ps如何制作包装模型效果图教程)优质
PS如何制作包装模型效果图?相信很多小伙伴都对这个问题很感兴趣。那么具体怎么操作呢?下面小渲就给大家分享一下。PS制作包装模型效果图的方法。希望能帮助到大家。
对于“PS”还有不懂的地方。点击这里了解更多关于“PS”课程>>
工具/软件
硬件型号:小米 RedmiBookPro 14
系统版本:Windows7
所需软件:PS CS6
方法/步骤
第1步
点击菜单栏的“文件”——“新建”快捷键是Ctrl+N(为了照顾入门设计师。“w”大部分的演示会从新建文档开始演示哦。本篇经验你可以直接跳过前2步的步骤哦!);
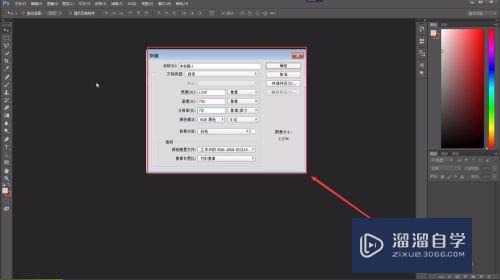
第2步
粘贴一个模型图进来(要跟你包装盒尺寸相符的才可以哦);
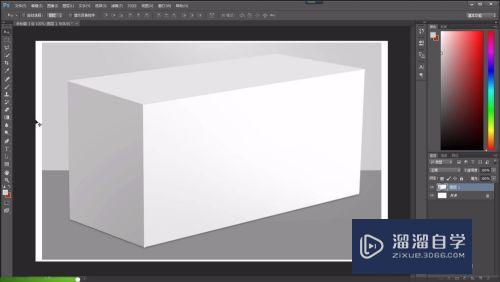
第3步
新建一个图层;
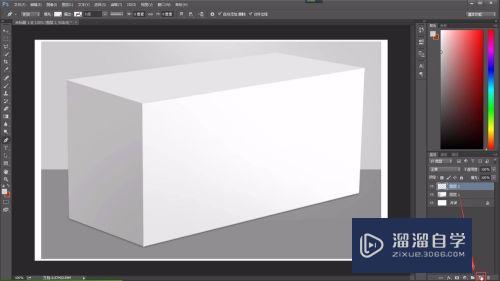
第4步
用钢笔工具对着模型的轮廓进行描边哦(记得把钢笔的属性设置为“形状”方便后期的调整哦);
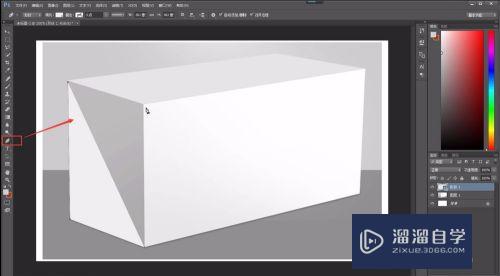
第5步
按“Ctrl+空格+鼠标左键”放大图像。可以看到轮廓没有很好的贴合;
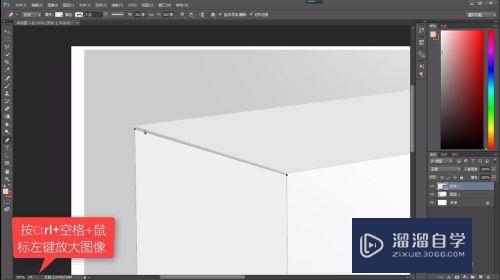
第6步
按住Ctrl+鼠标左键拖动锚点可以调整没有贴合的轮廓哦(记得还是用钢笔工具来调整哦);
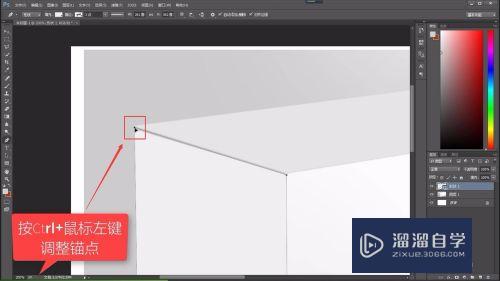
第7步
按“Ctrl+Alt+空格+鼠标左键”缩小图像查看整体的效果;
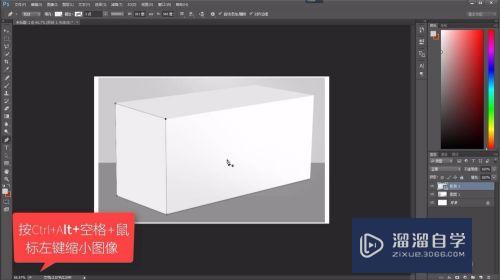
第8步
再新建一个图层对着轮廓再画出另一个包装模型的面(新建图层可以更方便后期的调整);
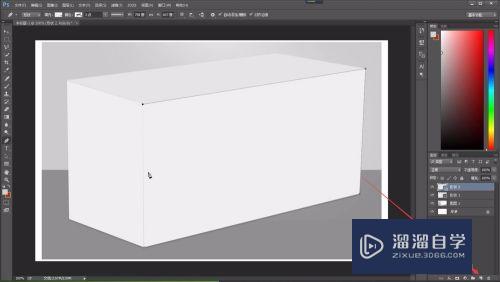
第9步
就用这个方法将三个面都调整出来后。用拾色器改变一下这几个面的明亮度;

第10步
这样一个完整的模型图就画好了;
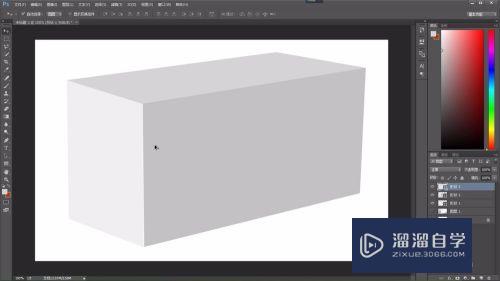
第11步
记得把模型图保存好哦bye~~~
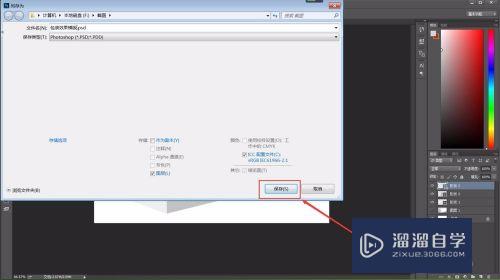
以上关于“PS如何制作包装模型效果图(ps如何制作包装模型效果图教程)”的内容小渲今天就介绍到这里。希望这篇文章能够帮助到小伙伴们解决问题。如果觉得教程不详细的话。可以在本站搜索相关的教程学习哦!
更多精选教程文章推荐
以上是由资深渲染大师 小渲 整理编辑的,如果觉得对你有帮助,可以收藏或分享给身边的人
本文标题:PS如何制作包装模型效果图(ps如何制作包装模型效果图教程)
本文地址:http://www.hszkedu.com/74602.html ,转载请注明来源:云渲染教程网
友情提示:本站内容均为网友发布,并不代表本站立场,如果本站的信息无意侵犯了您的版权,请联系我们及时处理,分享目的仅供大家学习与参考,不代表云渲染农场的立场!
本文地址:http://www.hszkedu.com/74602.html ,转载请注明来源:云渲染教程网
友情提示:本站内容均为网友发布,并不代表本站立场,如果本站的信息无意侵犯了您的版权,请联系我们及时处理,分享目的仅供大家学习与参考,不代表云渲染农场的立场!