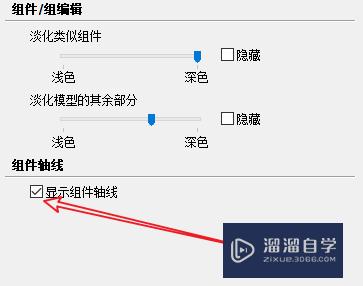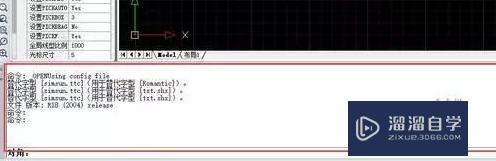CAD怎么用构造线平分夹角(cad怎么用构造线画角平分线)优质
CAD是一款自动计算机辅助设计软件。一些图形需要在夹角里面进行绘制。像一些建筑就经常会夹角。那么CAD怎么用构造线平分夹角呢?平分的方法很多小伙伴都不了解。那么小渲这就来告诉大家怎么做。
如果大家想要学习更多的“CAD”相关内容。点击这里可学习CAD免费课程>>
工具/软件
硬件型号:联想ThinkPad P14s
系统版本:Windows7
所需软件:CAD2010
方法/步骤
第1步
CAD中平分一个角需要用到构造线。构造线类似于一条参考线。是没有长度限制的。下面我们来看一下具体操作方法。构造线在绘图里面。如图所示。
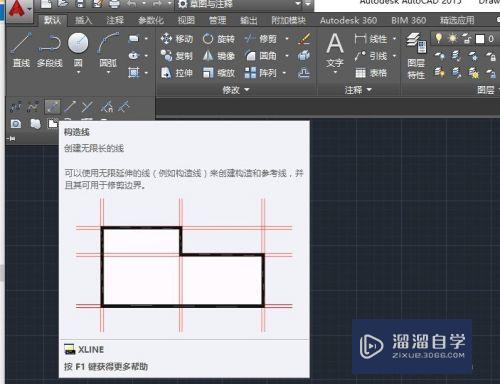
第2步
我们先画一个角。然后点击构造线。注意点击完成以后下面命令栏出现一系列命令。其中有一个是二等分。这个是我们要用到的。
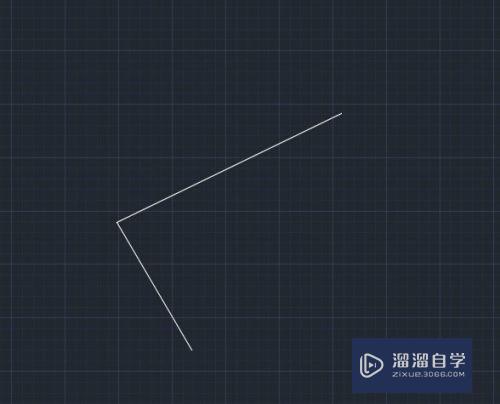
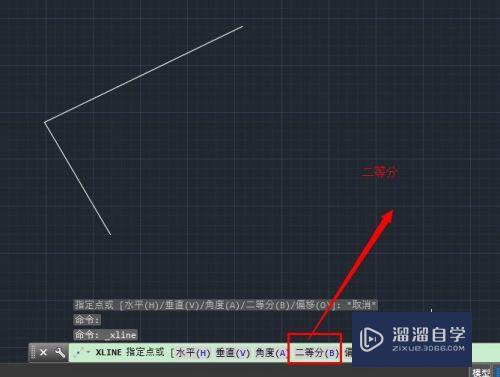
第3步
在命令栏输入B。回车。按照指示指定角的顶点。起点和端点。顶点就是平分线要从那个点延伸出来的位置。起点就是平分线开始旋转的位置。端点就是旋转结束完成平分的位置。



第4步
鼠标在往端点位置移动的时候。橡皮筋线(那根虚线)也跟着往端点方向移动了。平分线(构造线)也是。当端点位置确定以后。橡皮筋线和构造线也停止移动。这个时候平分线所在的位置就是将角平分的位置了。
完成以后按enter键结束即可。
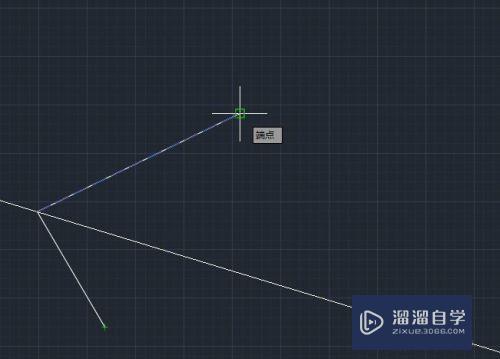
第5步
为了更直观地介绍构造线平分夹角。下面录制了一个动态过程。可以参考一下。
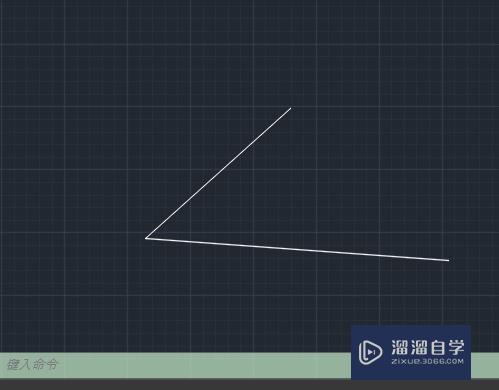
第6步
另外一种方法是使用定数等分的方式来平分夹角。不同的是其中的平分线是用直线进行连接。而不是无限长的构造线。下面我们来介绍一下这种方法。首先画一个30°的角。在角里面画一个30°的圆弧。
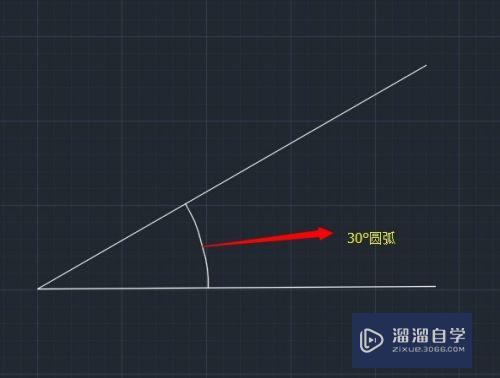
第7步
点样式里面把点的形状改成显眼一点的。类似下面这种。不必跟这个一样。
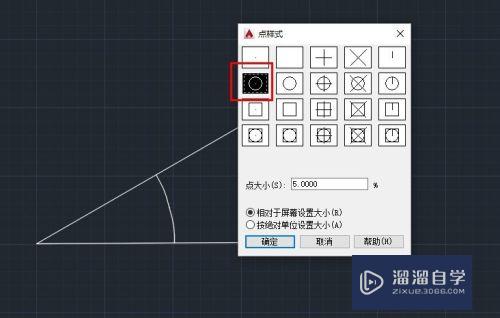
第8步
然后到绘图里面找到定数等分。选中圆弧。输入线段2。回车确定。这个时候就可以看见一个小圆圈。用直线从顶点处连到小圆圈中的点就可以了。

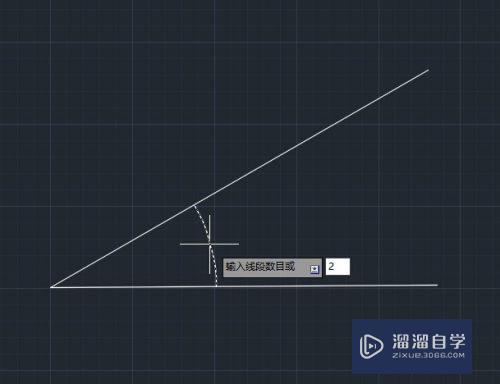
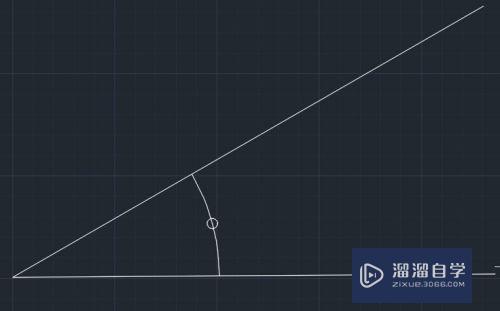
第9步
连接的时候注意开一下对象捕捉。出现图中那个节点就是要连接的点。也会显示度数是多少。这里可以看出来是15°。这样就完成平分了。
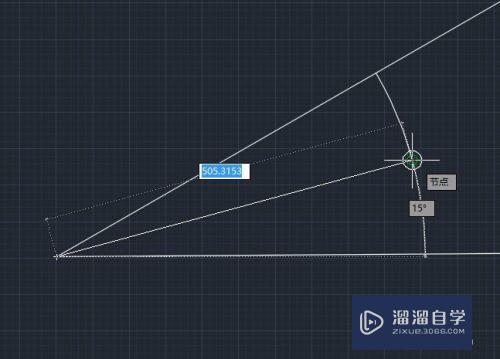
以上关于“CAD怎么用构造线平分夹角(cad怎么用构造线画角平分线)”的内容小渲今天就介绍到这里。希望这篇文章能够帮助到小伙伴们解决问题。如果觉得教程不详细的话。可以在本站搜索相关的教程学习哦!
更多精选教程文章推荐
以上是由资深渲染大师 小渲 整理编辑的,如果觉得对你有帮助,可以收藏或分享给身边的人
本文地址:http://www.hszkedu.com/74623.html ,转载请注明来源:云渲染教程网
友情提示:本站内容均为网友发布,并不代表本站立场,如果本站的信息无意侵犯了您的版权,请联系我们及时处理,分享目的仅供大家学习与参考,不代表云渲染农场的立场!