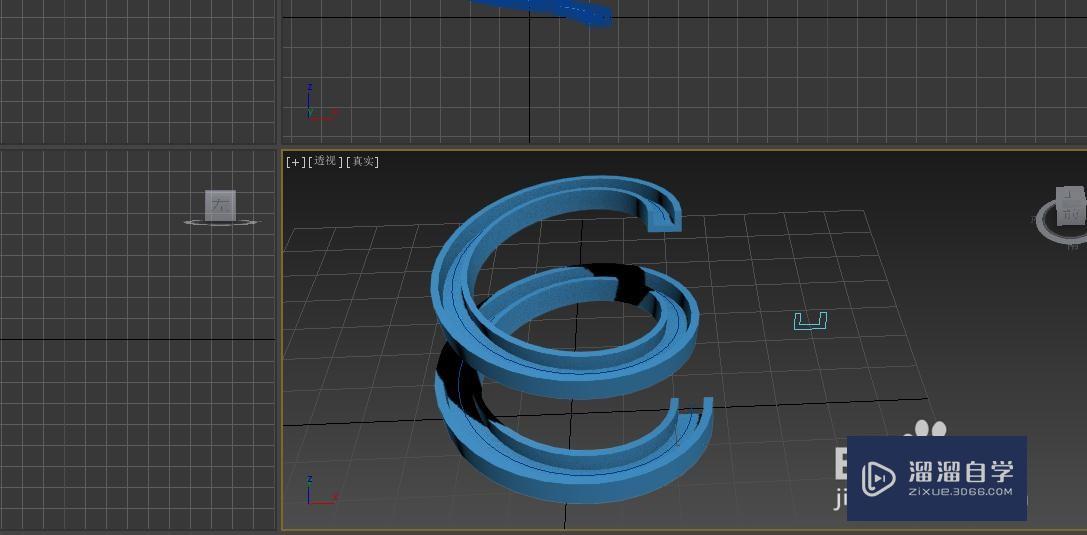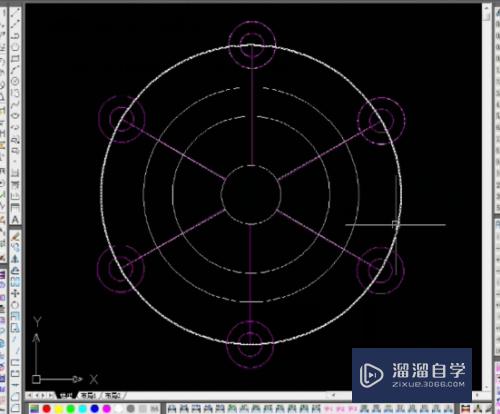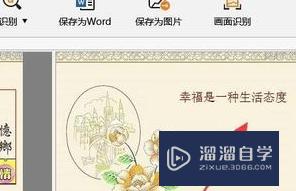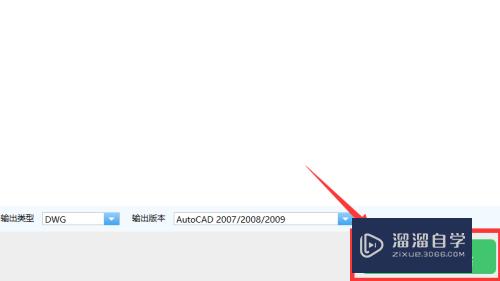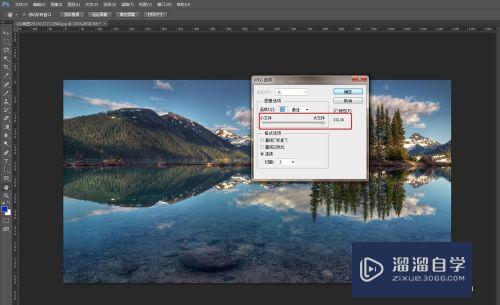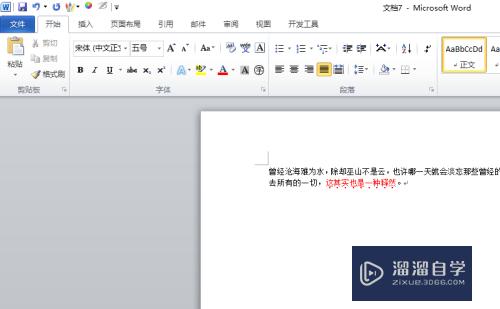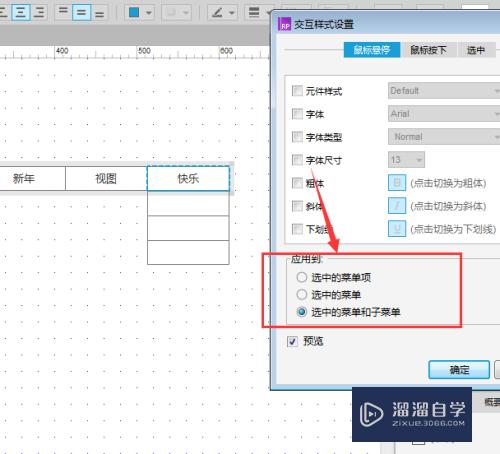Photoshop如何使用油漆桶优质
Photoshop里面油漆桶这个工具用处非常多。而且操作很方便。我们只需要一键即可完成操作。那么下面小渲就来给大家实例操作下。希望能给大家带来帮助。
如果大家想要学习更多的“Photoshop”相关内容。点击这里可学习Photoshop免费课程>>
工具/软件
硬件型号:联想(Lenovo)天逸510S
系统版本:Windows7
所需软件:Photoshop CS6
方法/步骤
第1步
打开Photoshop软件。下面就是Photoshop的工作界面。清清爽爽。很简单的黑白撞色颇有艺术风格
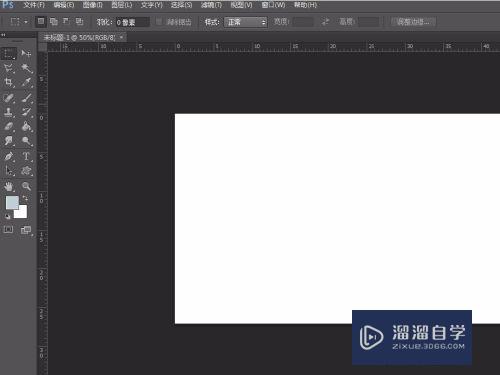
第2步
我们要用的油漆桶工具。就是左面工具栏上。用红框圈起来的那个图标。就像是一个油漆桶的模样。很好找
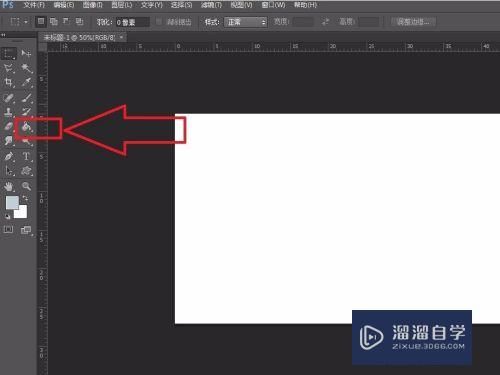
第3步
要用油漆桶还要用到调色板。就是下图左侧工具栏用红框圈起来的地方。这里有两个调色板。上面这个就是油漆桶要用到的颜色——前景色。下面那个叫背景色。我们以后再说
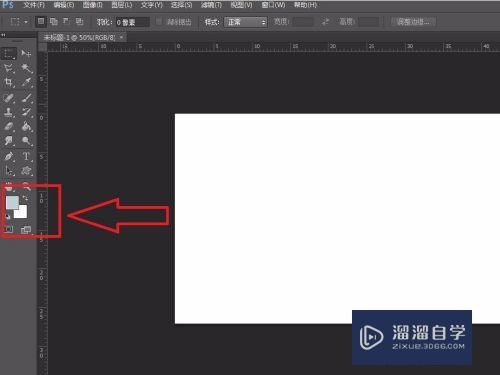
第4步
用鼠标左键点击一下上面的调色板。弹出一个拾色器的对话框。我们要在这里面选取一种颜色
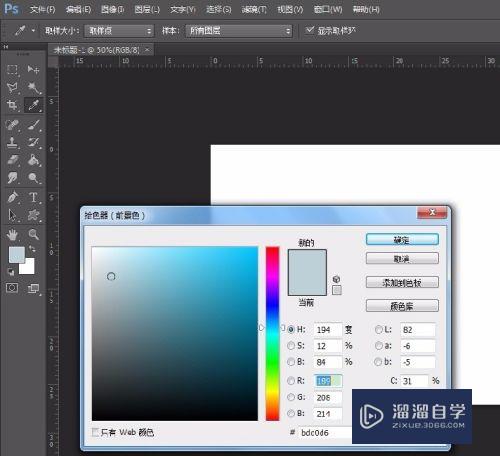
第5步
选个玫红色做代表吧。关掉拾色器对话框之后。可以看到前景色已经变成了玫红色
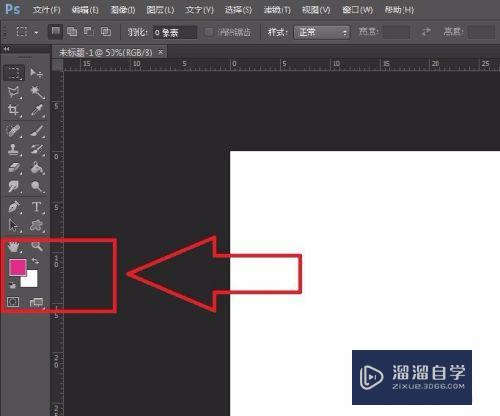
第6步
点一下油漆桶整个工具。然后再在新建的文件空白的地方点击一下鼠标左键。原来白色的背景就变成了玫红色。像变魔术一样神奇
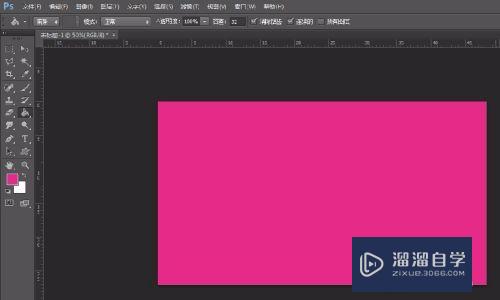
第7步
这就是油漆桶的使用方法。方法很简单。但要出效果还要依靠整体的设计方案。
以上关于“Photoshop如何使用油漆桶”的内容小渲今天就介绍到这里。希望这篇文章能够帮助到小伙伴们解决问题。如果觉得教程不详细的话。可以在本站搜索相关的教程学习哦!
更多精选教程文章推荐
以上是由资深渲染大师 小渲 整理编辑的,如果觉得对你有帮助,可以收藏或分享给身边的人
本文标题:Photoshop如何使用油漆桶
本文地址:http://www.hszkedu.com/74635.html ,转载请注明来源:云渲染教程网
友情提示:本站内容均为网友发布,并不代表本站立场,如果本站的信息无意侵犯了您的版权,请联系我们及时处理,分享目的仅供大家学习与参考,不代表云渲染农场的立场!
本文地址:http://www.hszkedu.com/74635.html ,转载请注明来源:云渲染教程网
友情提示:本站内容均为网友发布,并不代表本站立场,如果本站的信息无意侵犯了您的版权,请联系我们及时处理,分享目的仅供大家学习与参考,不代表云渲染农场的立场!