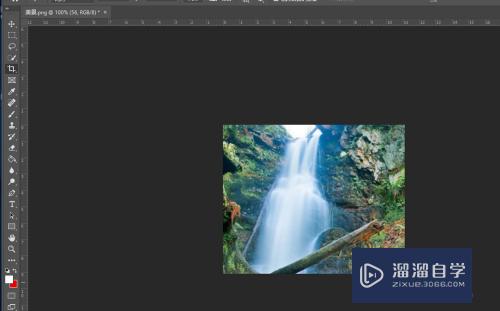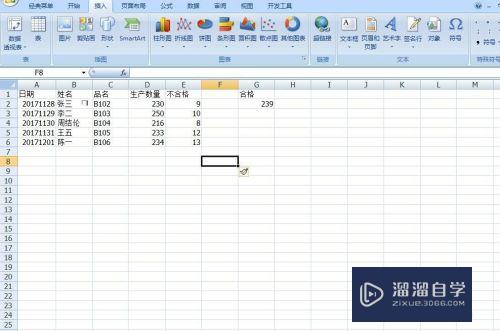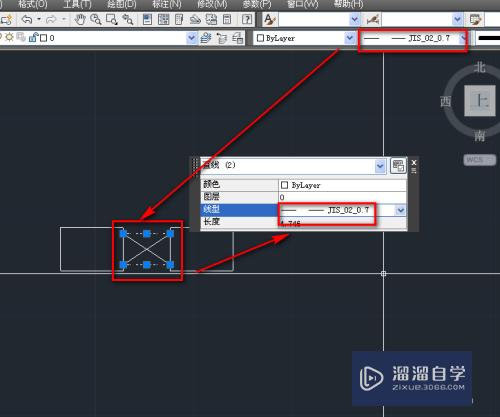PS怎样快速抠出毛发边缘物体(ps怎样快速抠出毛发边缘物体图片)优质
PS怎样快速抠出毛发边缘物体?相信很多小伙伴都对这个问题很感兴趣。那么具体怎么操作呢?下面小渲就给大家分享一下。PS快速抠出毛发边缘物体的方法。希望能帮助到大家。
想学习更多的“PS”教程吗?点击这里前往观看云渲染农场免费课程>>
工具/软件
硬件型号:联想ThinkPad P14s
系统版本:Windows7
所需软件:PS CS6
方法/步骤
第1步
打开PS6
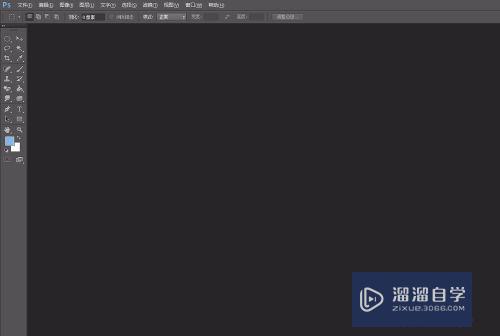
第2步
打开图片
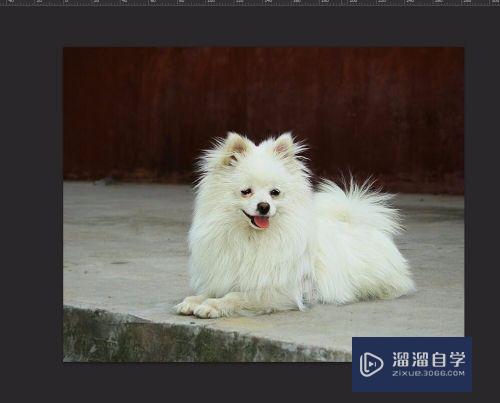
第3步
双击左边“以快速蒙版模式编辑”按钮
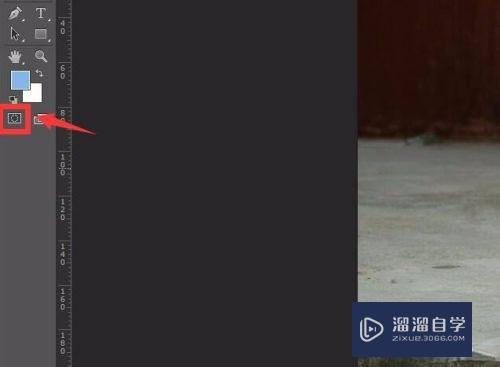
第4步
出来一个对话框。选“所选区域”。不透明度为50%。点击确定
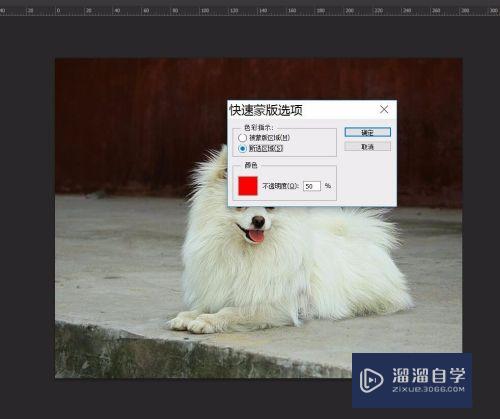
第5步
点击左边“以快速蒙版模式编辑”按钮。涂抹小狗

第6步
点击左边“矩形选框工具”

第7步
点击左边“以标准模式编辑”按钮
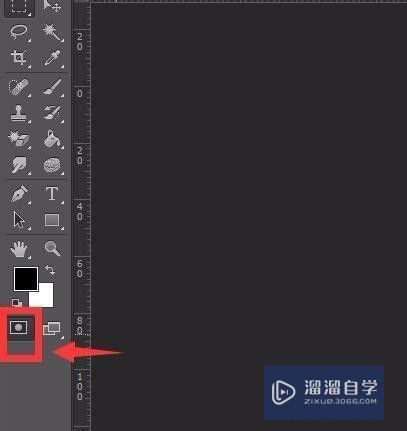
第8步
上面有一个调整边缘的选项。点击它。出来一个对话框
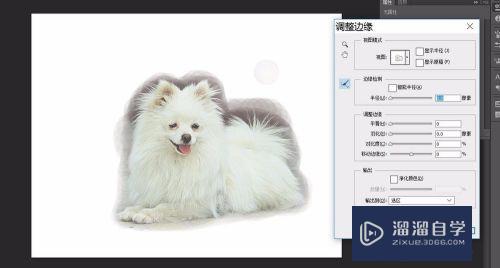
第9步
在视图选项中。选择了黑底。这样对比起来容易看到毛发
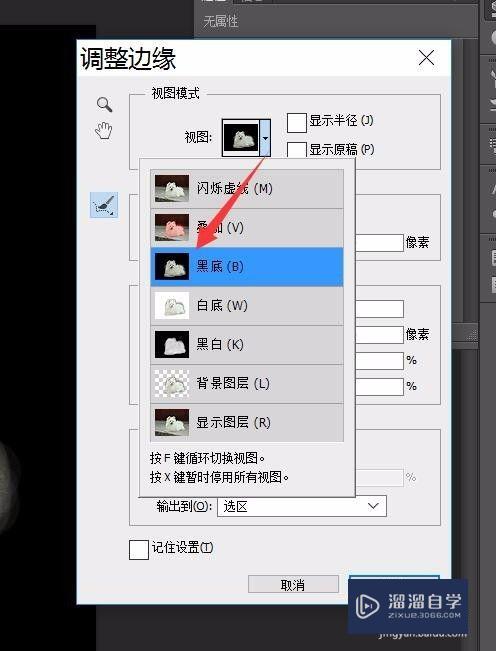
第10步
勾选“显示半径”。先把半径设置为19
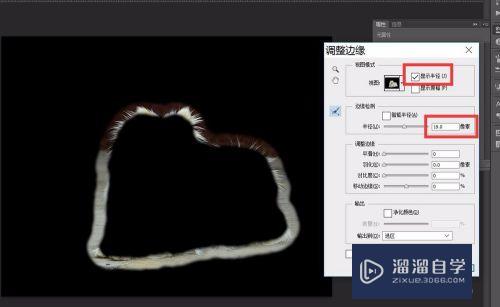
第11步
勾选“智能半径”。使半径自动适应图像边缘。也就是看到哪一处的边缘可以宽一点。哪一处的要窄一点
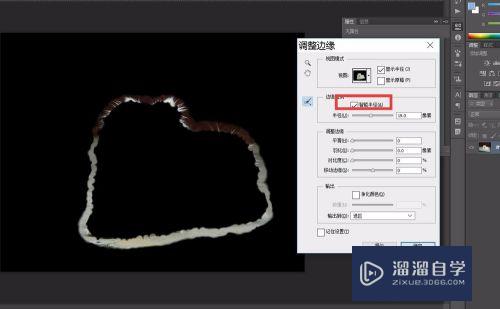
第12步
右键单击第三行的小图标。可以调整半径工具。抹除调整工具
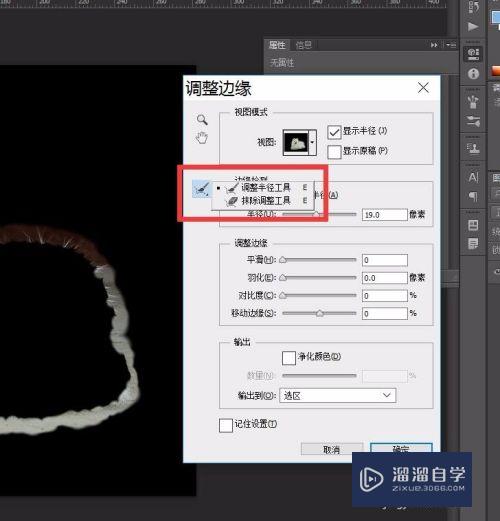
第13步
用调整半径工具。抹除调整工具。在图像上涂抹或者增加涂抹的范围。继续调整半径就可以了
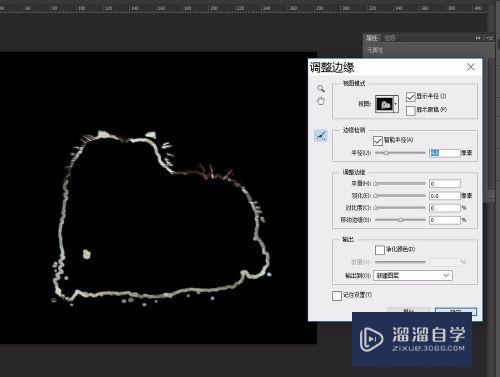
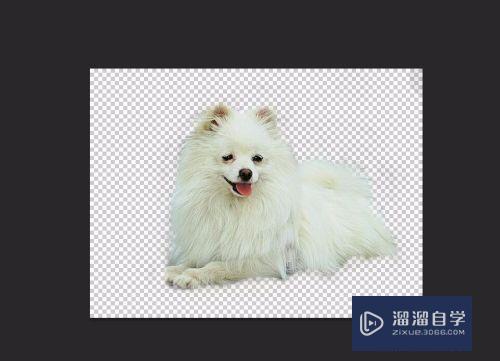
以上关于“PS怎样快速抠出毛发边缘物体(ps怎样快速抠出毛发边缘物体图片)”的内容小渲今天就介绍到这里。希望这篇文章能够帮助到小伙伴们解决问题。如果觉得教程不详细的话。可以在本站搜索相关的教程学习哦!
更多精选教程文章推荐
以上是由资深渲染大师 小渲 整理编辑的,如果觉得对你有帮助,可以收藏或分享给身边的人
本文标题:PS怎样快速抠出毛发边缘物体(ps怎样快速抠出毛发边缘物体图片)
本文地址:http://www.hszkedu.com/74636.html ,转载请注明来源:云渲染教程网
友情提示:本站内容均为网友发布,并不代表本站立场,如果本站的信息无意侵犯了您的版权,请联系我们及时处理,分享目的仅供大家学习与参考,不代表云渲染农场的立场!
本文地址:http://www.hszkedu.com/74636.html ,转载请注明来源:云渲染教程网
友情提示:本站内容均为网友发布,并不代表本站立场,如果本站的信息无意侵犯了您的版权,请联系我们及时处理,分享目的仅供大家学习与参考,不代表云渲染农场的立场!