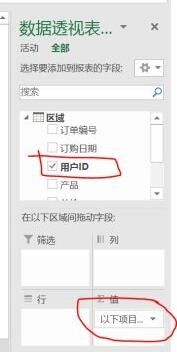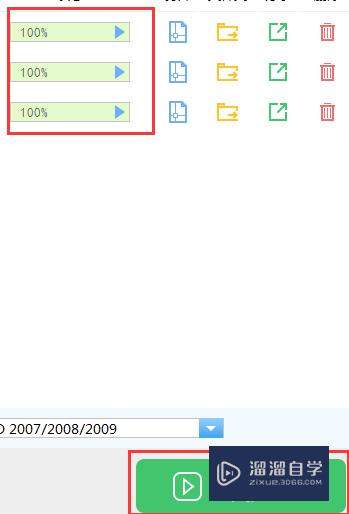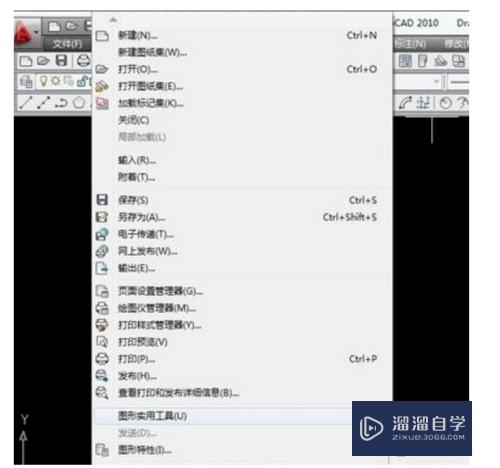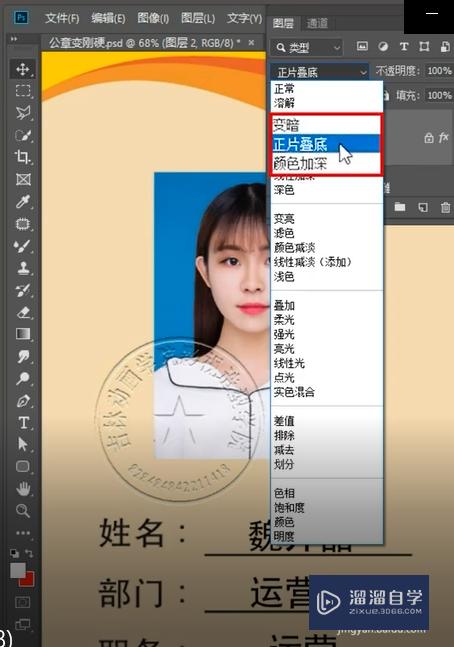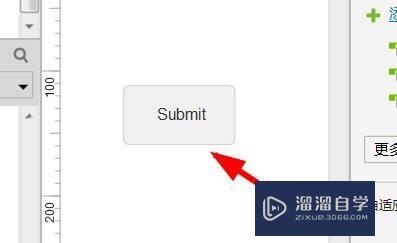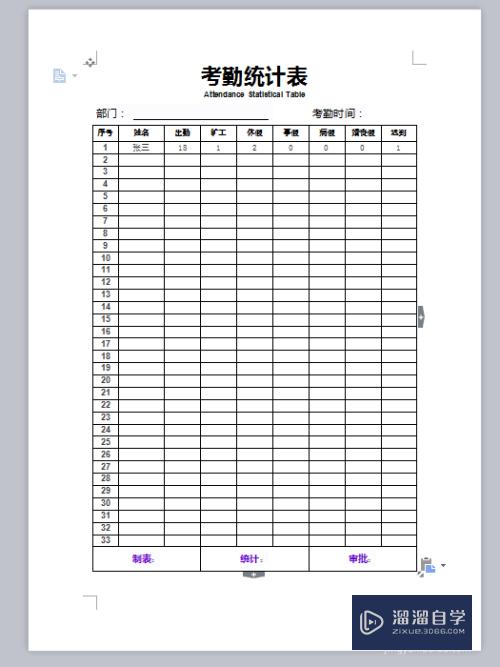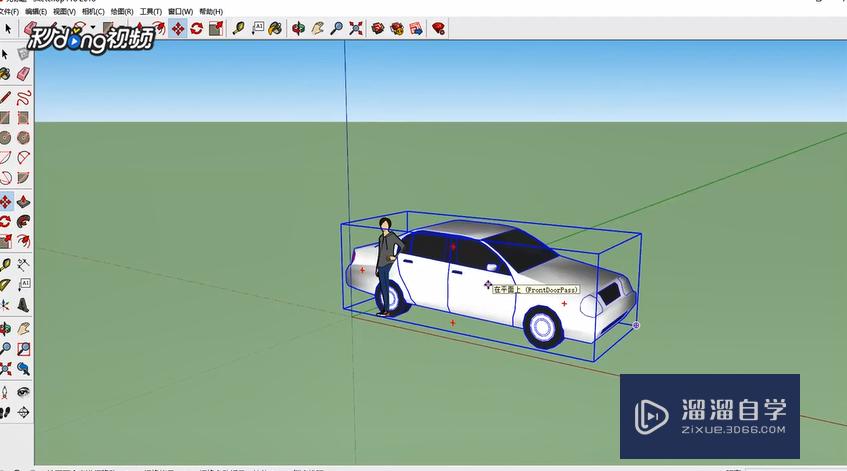如何利用PS修改图片尺寸为800*800像素(ps修改图片尺寸800*800d)优质
在淘宝上上架产品需要主图。主图的尺寸要求为:700*700以上的像素。下面示范为修改为800*800像素的步骤。希望可以帮到大家。
如果您是第一次学习“PS”那么可以点击这里。免费观看PS最新课程>>
工具/软件
硬件型号:微软Surface Laptop Go
系统版本:Windows7
所需软件:PS CS6
方法/步骤
第1步
首先双击打开PS软件。如图所示:
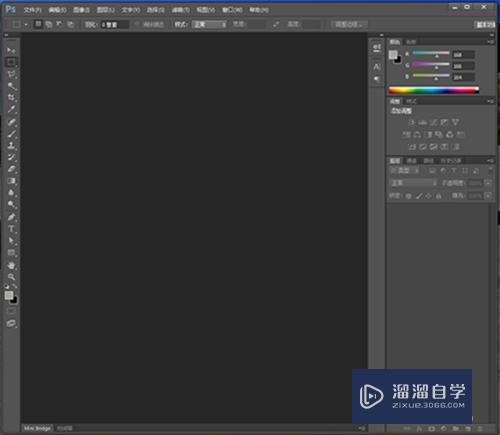
第2步
可以点击PS界面左上角的文件--打开选择您要修改尺寸的图片。也可以直接把图片拖入到PS中。如图所示:
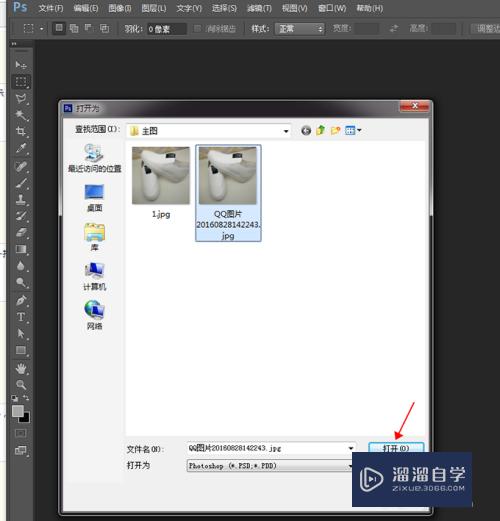
第3步
点击菜单栏上的图像--图像大小。可以看到图片本身的大小为:1440*1920像素。如图所示:
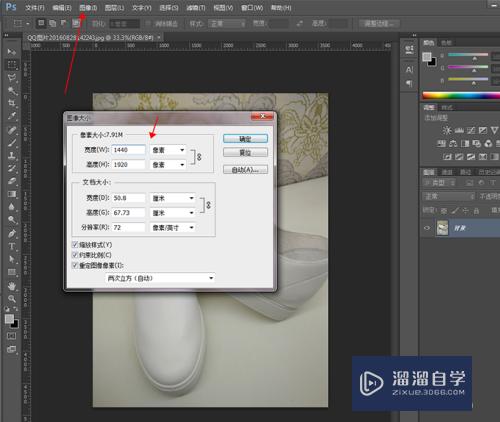
第4步
点击图像中的画布大小。进入到修改画布页面。如图所示:
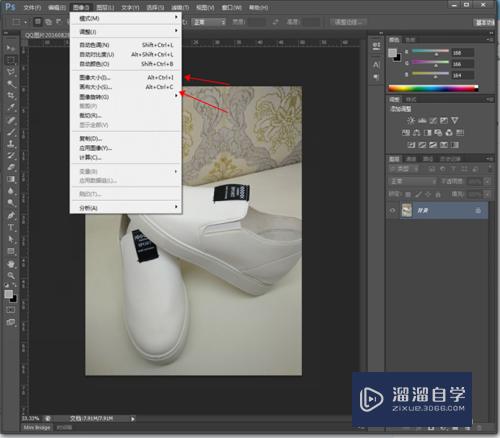
第5步
在画布页面选择像素。从图片我们可以看出。图片上方的空白部分比较多。我们可以把他剪切掉。以使图片的宽度和高度为同等像素。把高度的1920像素修改为1440像素。定位那点击往上的箭头。确认后图片会自动剪切掉上方的空白部分。如图所示:
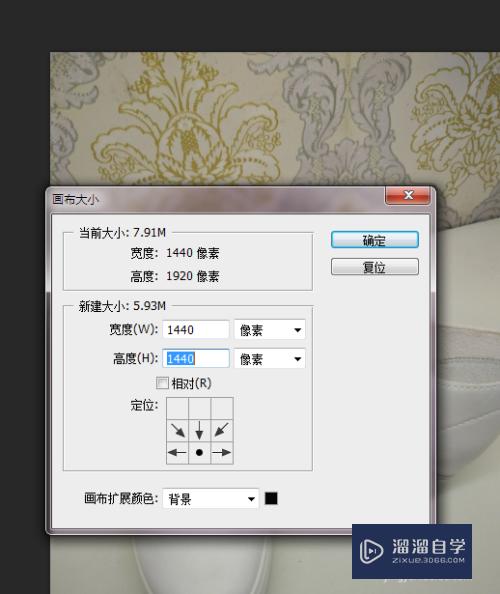
第6步
再回到图像--图像大小页面。可以看到图片的宽度和高度的像素对等。我们任意修改其他一个像素为800。另一个也会跟着变。如图所示:
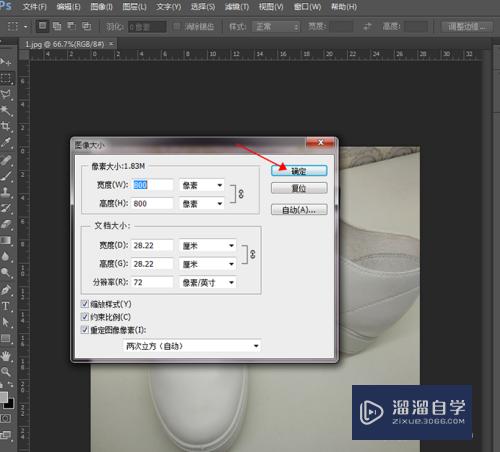
第7步
点击确认后。图片像素便会变为800*800像素了。按住ctrl+s保存图片。品质选择最佳即可。如图所示:
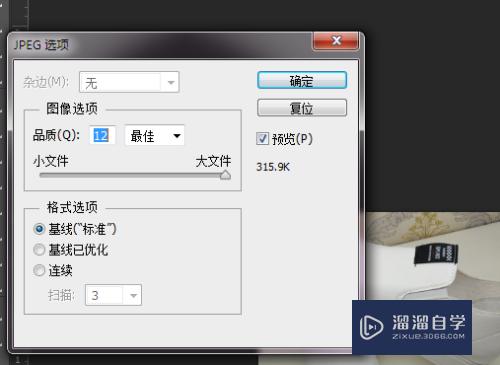
第8步
查看图片信息后可以看到为800*800像素了。如图所示:
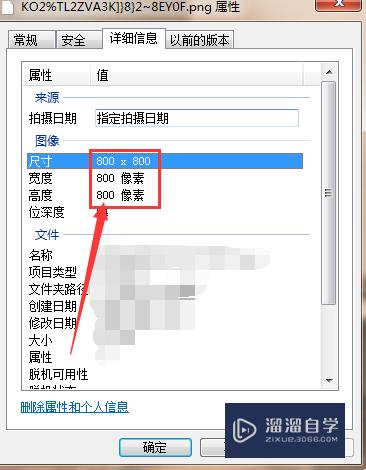
以上关于“如何利用PS修改图片尺寸为800*800像素(ps修改图片尺寸800*800d)”的内容小渲今天就介绍到这里。希望这篇文章能够帮助到小伙伴们解决问题。如果觉得教程不详细的话。可以在本站搜索相关的教程学习哦!
更多精选教程文章推荐
以上是由资深渲染大师 小渲 整理编辑的,如果觉得对你有帮助,可以收藏或分享给身边的人
本文标题:如何利用PS修改图片尺寸为800*800像素(ps修改图片尺寸800*800d)
本文地址:http://www.hszkedu.com/74639.html ,转载请注明来源:云渲染教程网
友情提示:本站内容均为网友发布,并不代表本站立场,如果本站的信息无意侵犯了您的版权,请联系我们及时处理,分享目的仅供大家学习与参考,不代表云渲染农场的立场!
本文地址:http://www.hszkedu.com/74639.html ,转载请注明来源:云渲染教程网
友情提示:本站内容均为网友发布,并不代表本站立场,如果本站的信息无意侵犯了您的版权,请联系我们及时处理,分享目的仅供大家学习与参考,不代表云渲染农场的立场!