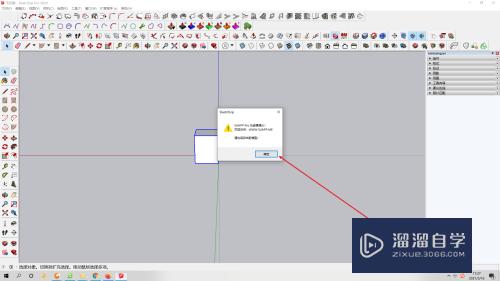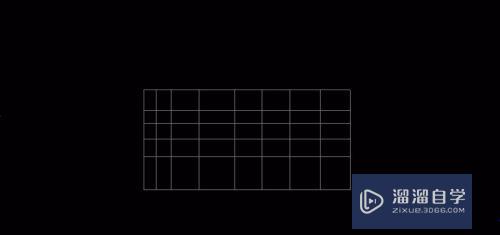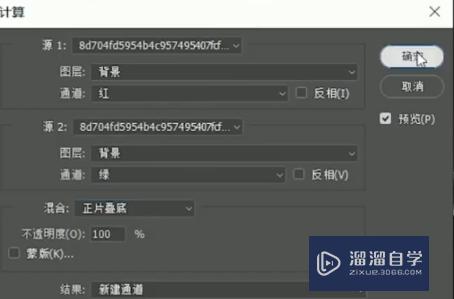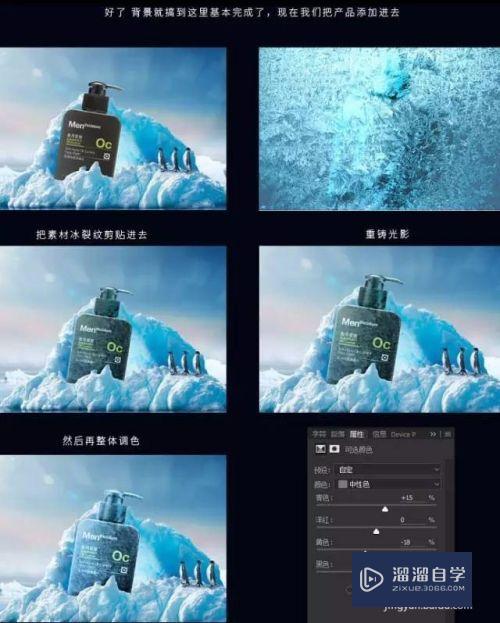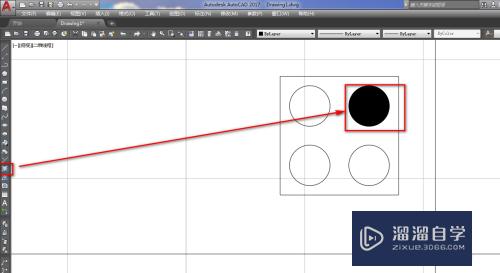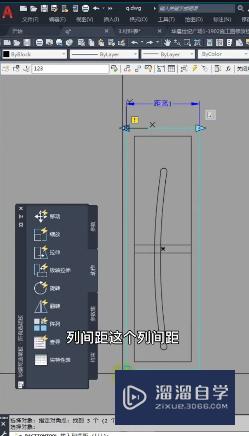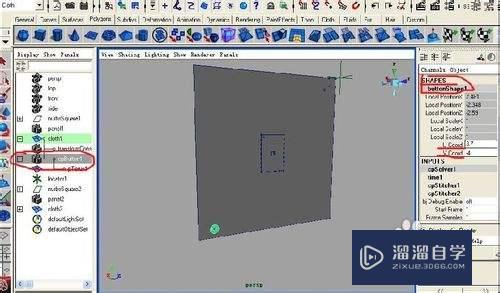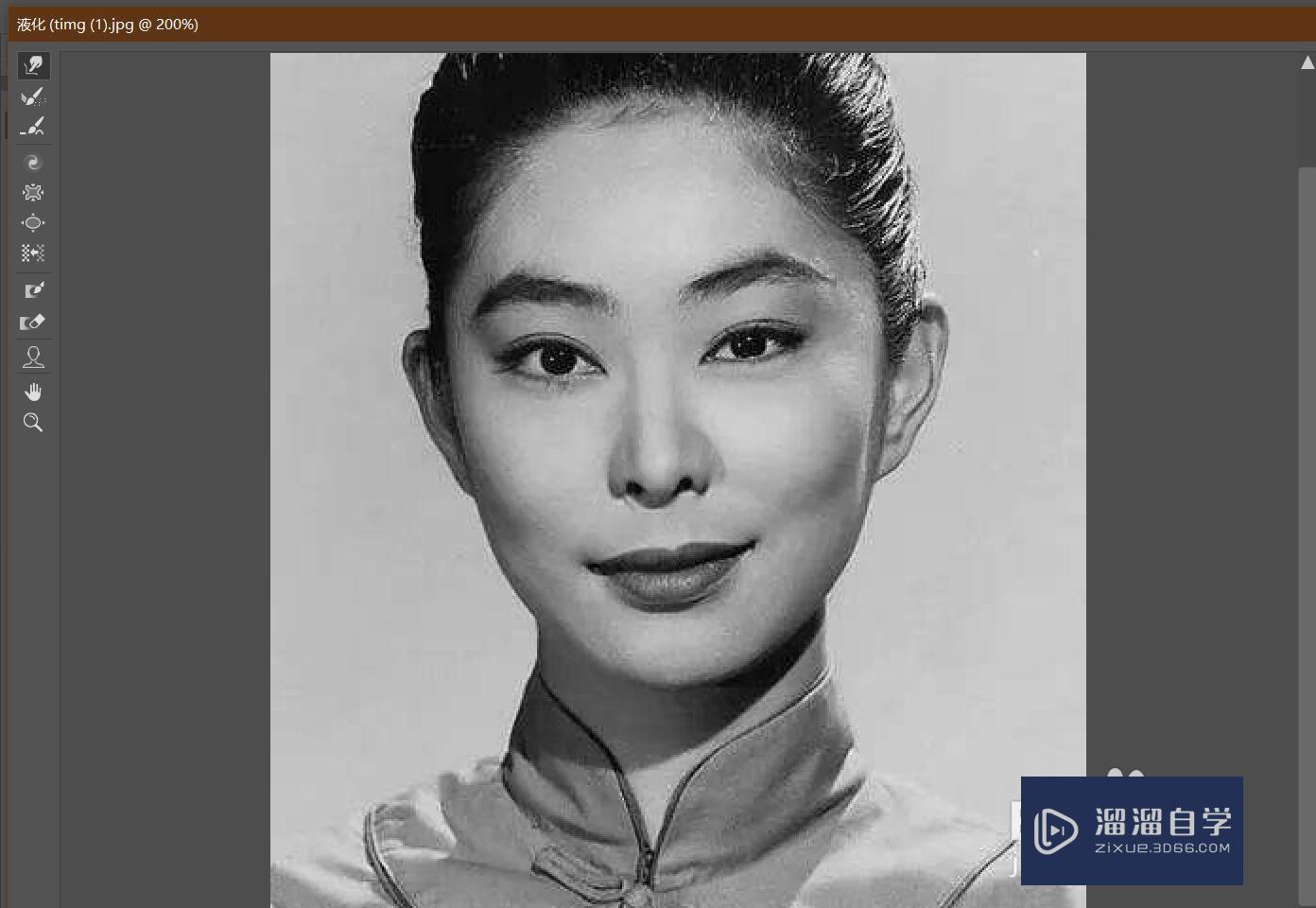Photoshop如何给人物画眉毛(photoshop怎么给人物画眉毛)优质
有部分小伙伴眉毛天生颜色比较淡。拍完照看起来跟没有一样。非常不好看。不过没关系。今天小渲来教大家。使用PS给人物画眉毛的方法。相信大家学完也能够给自己画一副浓密的大眉毛。
想要玩转“Photoshop”。快点击此入口观看免费教程→→
工具/软件
硬件型号:小新Pro14
系统版本:Windows7
所需软件:Photoshop CS6
方法/步骤
第1步
将图片素材打开。
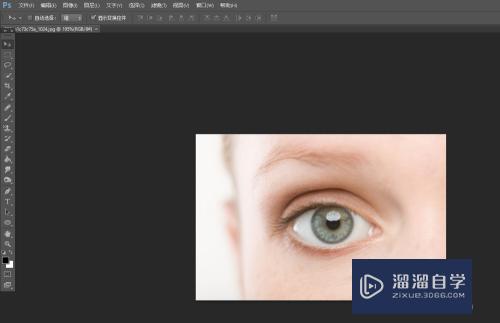
第2步
使用【污点修复画笔工具】。将人物的眉毛去除。
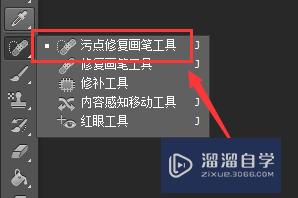

第3步
选择【画笔工具】。选择【载入画笔】将下载好的眉毛画笔载入。
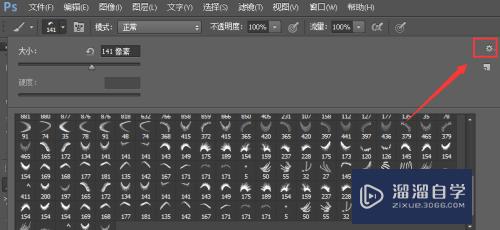
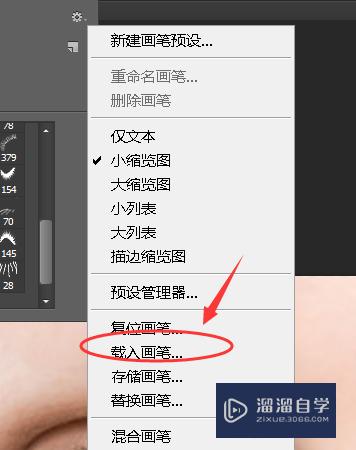
第4步
新建一个空白图层。
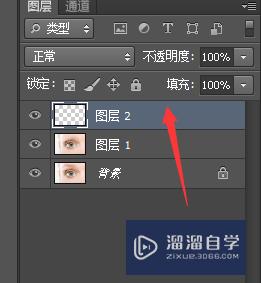
第5步
使用眉毛画笔进行修饰。

第6步
快捷键CTRL+T然后右击鼠标选择【变形】。调整眉毛的比例。
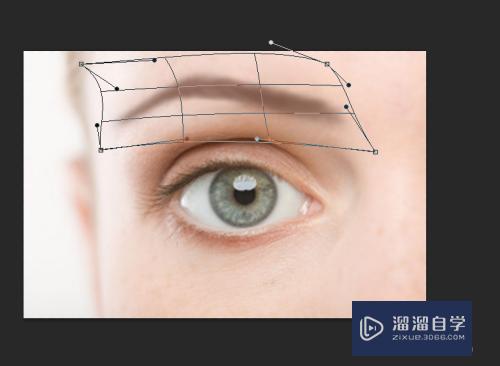
第7步
最后。眉毛就画好了。

以上关于“Photoshop如何给人物画眉毛(photoshop怎么给人物画眉毛)”的内容小渲今天就介绍到这里。希望这篇文章能够帮助到小伙伴们解决问题。如果觉得教程不详细的话。可以在本站搜索相关的教程学习哦!
更多精选教程文章推荐
以上是由资深渲染大师 小渲 整理编辑的,如果觉得对你有帮助,可以收藏或分享给身边的人
本文标题:Photoshop如何给人物画眉毛(photoshop怎么给人物画眉毛)
本文地址:http://www.hszkedu.com/74645.html ,转载请注明来源:云渲染教程网
友情提示:本站内容均为网友发布,并不代表本站立场,如果本站的信息无意侵犯了您的版权,请联系我们及时处理,分享目的仅供大家学习与参考,不代表云渲染农场的立场!
本文地址:http://www.hszkedu.com/74645.html ,转载请注明来源:云渲染教程网
友情提示:本站内容均为网友发布,并不代表本站立场,如果本站的信息无意侵犯了您的版权,请联系我们及时处理,分享目的仅供大家学习与参考,不代表云渲染农场的立场!