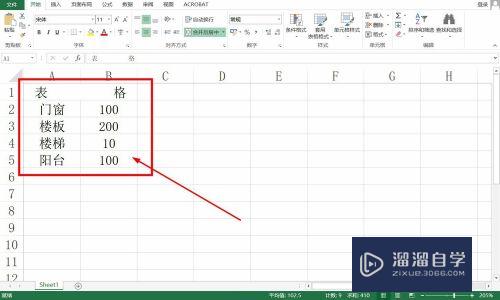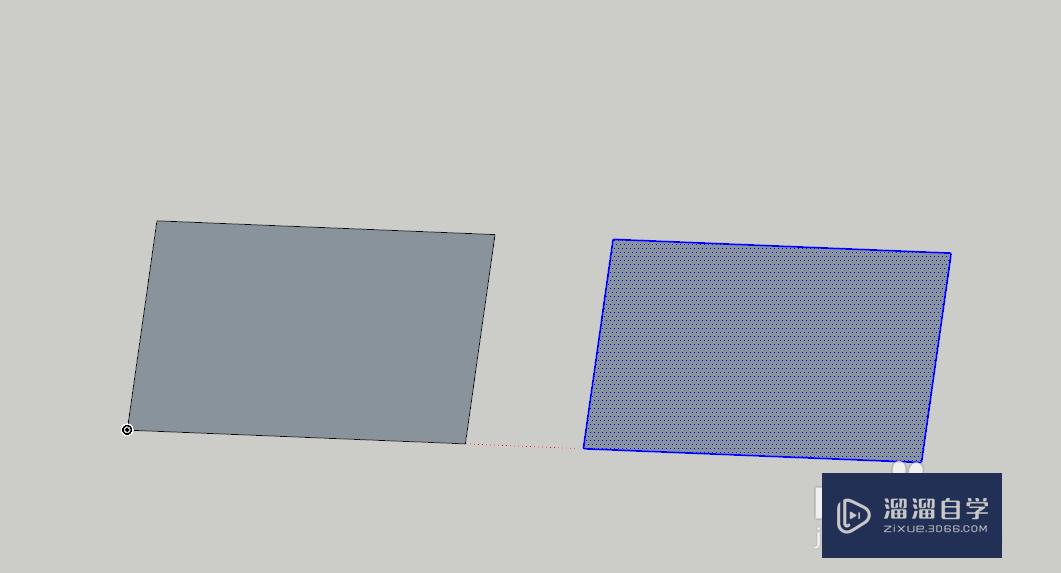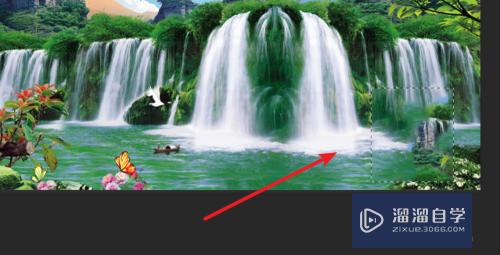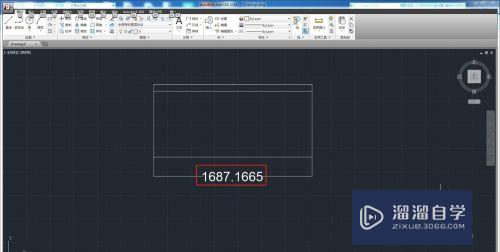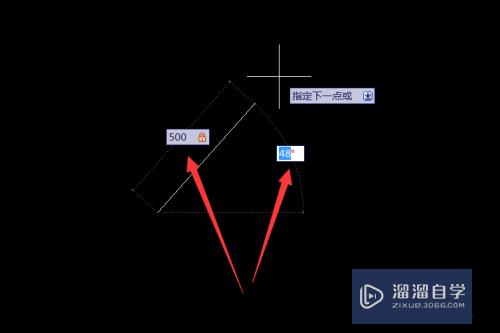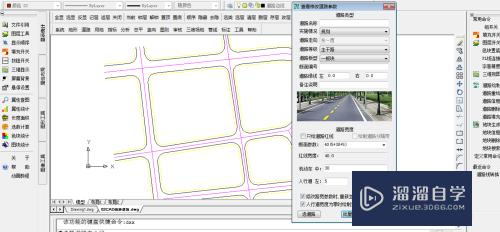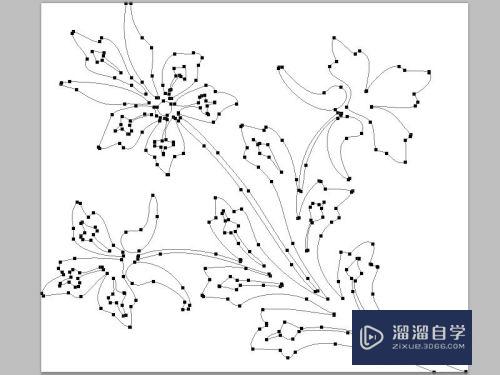PS中如何使用形状工具创建路径(ps中如何使用形状工具创建路径图层)优质
PS中如何使用形状工具创建路径?其实形状工具是可以创建路径的。还可以创建多边形和复杂的形状。下面小渲就来给大家分享下方法。希望能够给大家带来帮助。
想要更深入的了解“PS”可以点击免费试听云渲染农场课程>>
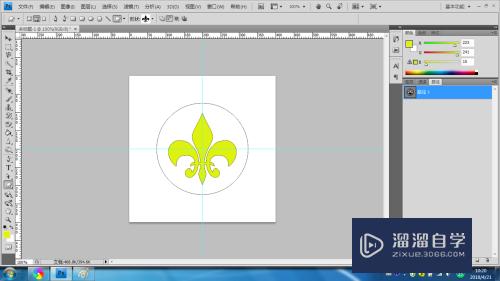
工具/软件
硬件型号:华为MateBook D 14
系统版本:Windows7
所需软件:PS CS4
方法/步骤
第1步
按Ctrl+N键新建一个大小为400X400像素。【颜色模式】为RGB颜色的图像文件。接着在垂直标尺栏上按下左键向画面中拖出一条辅助线至200Px处。到达所需的位置时松开左键。即可得到一条垂直辅助线。然后用同样的方法再拖出一条水平辅助线。
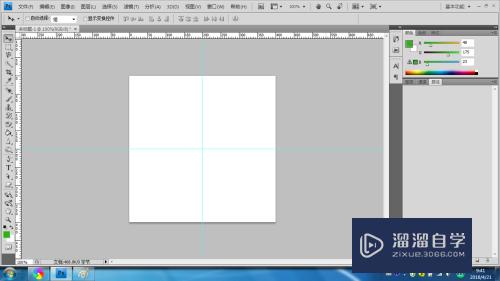
第2步
在工具箱中点选【椭圆工具】。并在选项栏中单击【从路径区域减去】按钮。再移动指针到辅助线的交叉点上。并使指针的十字线与两条辅助辅助重合。然后按下左键向右下角拖移。在拖移的同时在键盘上按下Alt+Shift键以拖出一个圆形路径。得到所需的大小后松开左键与键盘组合键。从而得到一个圆形路径。
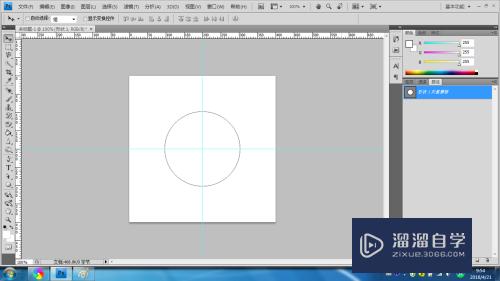
第3步
在椭圆工具的选项栏中直接单击【自定形状工具】按钮。并在【形状】弹出式调板中选择所需的形状。用上步同样的方法再从辅助线的交叉点绘制出该路径。绘制好后的结果。
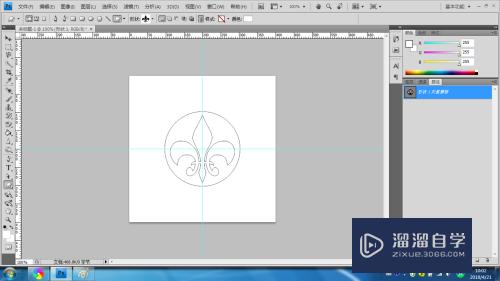
第4步
设定前景色为R223。G241。B15。在【路径】调板的底部单击【用前景色填充路径】按钮。用前景色填充路径。填充路径后的效果。
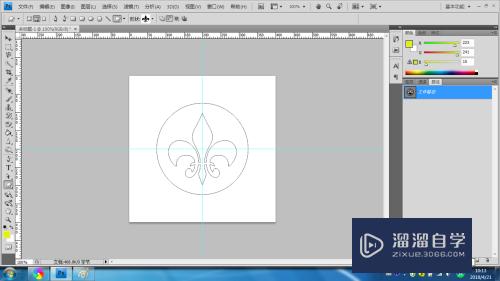
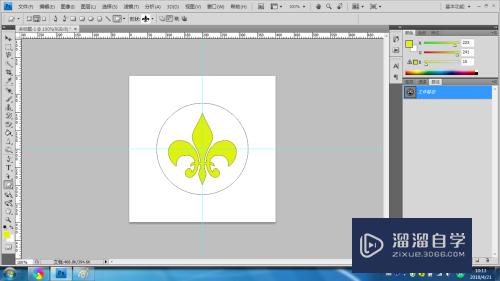
第5步
为了这些路径再次利用可以把它存储起来。在【路径】调板右上角单击按钮弹出如图所示的弹出式菜单。从中点选【存储路径】命令。
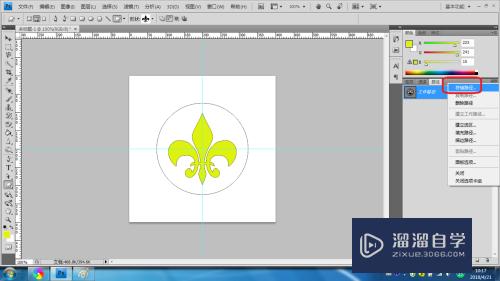
第6步
弹出【存储路径】对话框。并在其中比你路径命名。也可采用默认值。设置好后单击【确定】按钮。即可将临时的工作路径存储起来。
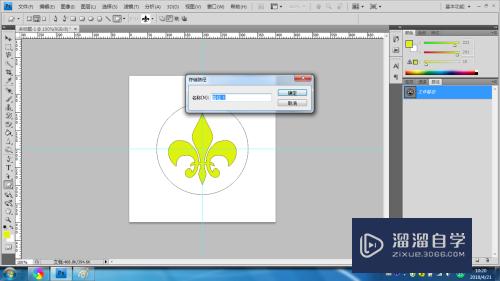
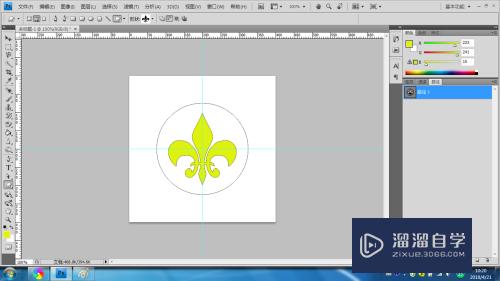
以上关于“PS中如何使用形状工具创建路径(ps中如何使用形状工具创建路径图层)”的内容小渲今天就介绍到这里。希望这篇文章能够帮助到小伙伴们解决问题。如果觉得教程不详细的话。可以在本站搜索相关的教程学习哦!
更多精选教程文章推荐
以上是由资深渲染大师 小渲 整理编辑的,如果觉得对你有帮助,可以收藏或分享给身边的人
本文地址:http://www.hszkedu.com/74646.html ,转载请注明来源:云渲染教程网
友情提示:本站内容均为网友发布,并不代表本站立场,如果本站的信息无意侵犯了您的版权,请联系我们及时处理,分享目的仅供大家学习与参考,不代表云渲染农场的立场!