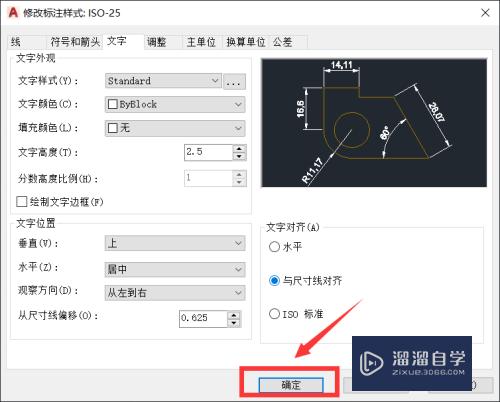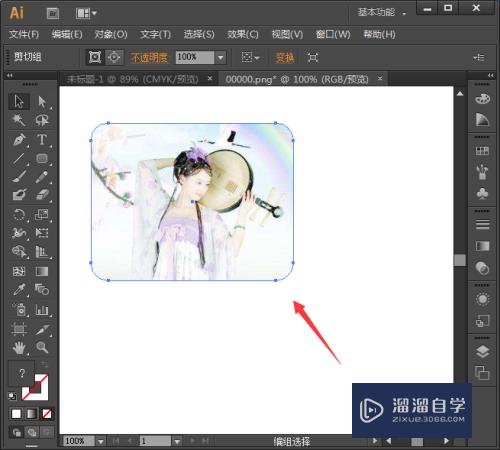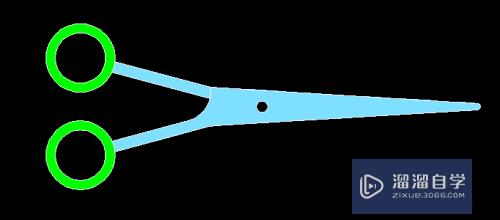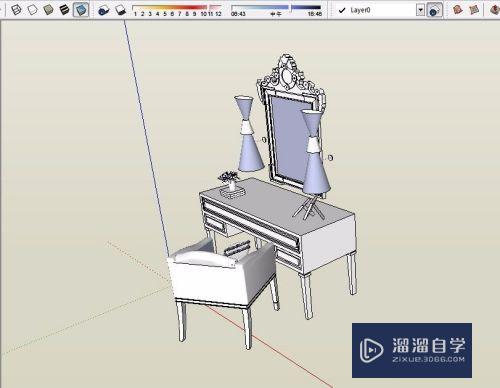PS怎么制作放射线(ps怎么制作放射线条)优质
放射背景相信小伙伴们在设计中会经常遇到。经常会因为素材原因使设计进度慢。接下来小渲就为大家总结5种放射线的制作方法。希望能够给大家带来帮助。
云渲染农场还为大家准备了“PS”相关视频教程。快点击查看>>
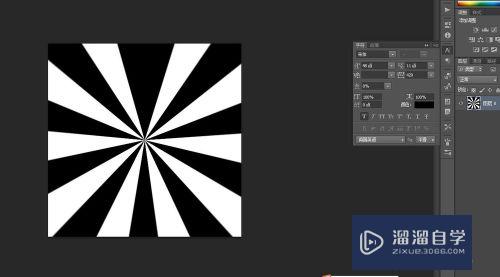
工具/软件
硬件型号:小新Pro14
系统版本:Windows7
所需软件:PS2019
方法/步骤
第1步
第一种:利用ps半调图案 (首先 新建画布 大小自己设定 填充成白色背景 ---!这块需要注意。一定要把前景色与背景色进行恢复原样---!然后执行滤镜---半调图案。得到效果后需要将条纹形状旋转90度 --进行滤镜--扭曲--极坐标“参数如图所示”得到最后效果)下图是按照顺序并将需要注意的地方都标了出来
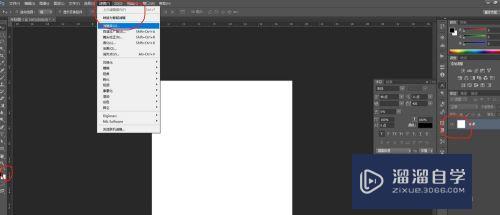
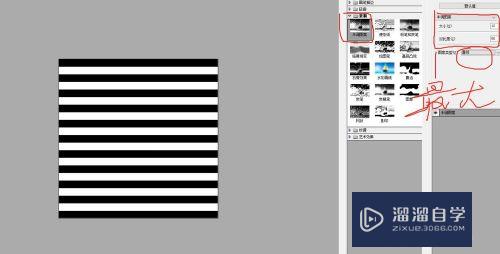
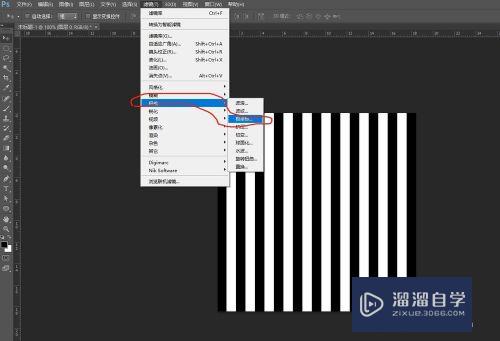
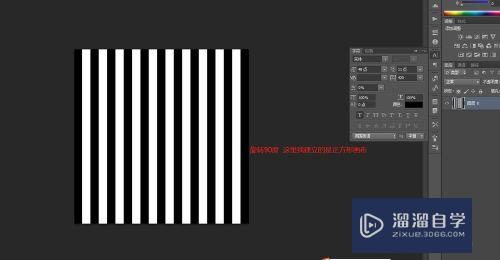
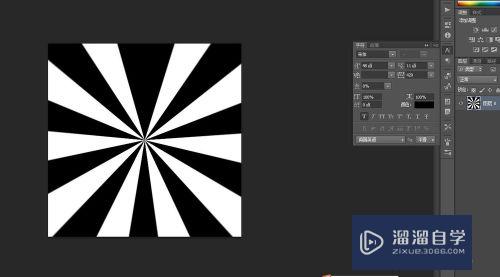
第2步
第二种:利用渐变色(首先新建画布。填充白色。鼠标双击图层进入图层样式 点击渐变叠加 样式改为角度 参数如图)
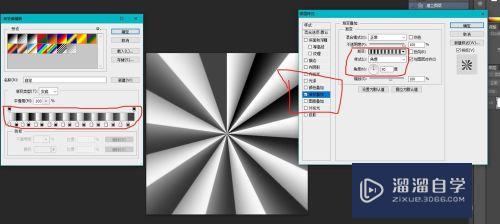
第3步
第三种:自带形状工具(首先建立画布 找到形状工具里面的花型 在画布上画出后 选择直接选择工具 拖出两条参考线拉好 如图所示 填充调整即可)
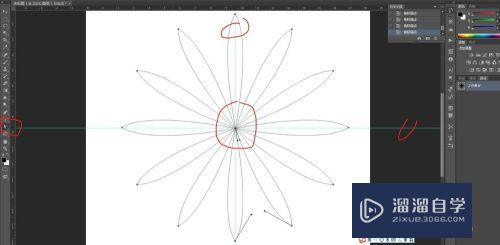
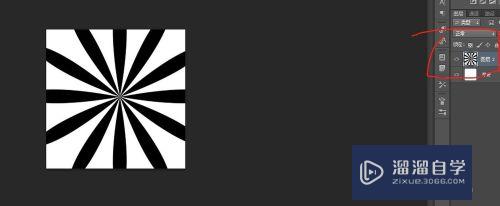
第4步
第四种:用钢笔工具(新建画布--填充白色---选择画笔工具 画出如图所示形状 ctrl+j复制一层 ctrl+t旋转角度 ctrl+shift+alt+t重复旋转复制 然后将图像图层全选中 鼠标右键选择合并图层并ctrl+t调整适当大小即可)具体步骤如图:
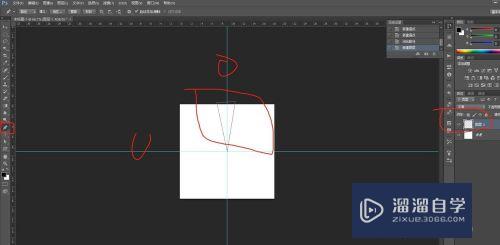
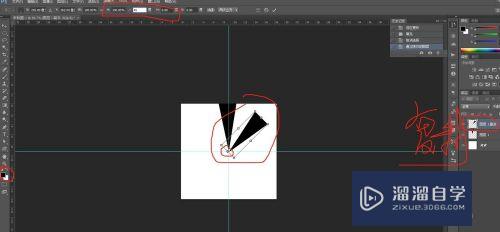
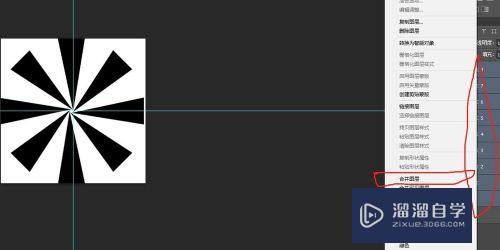
第5步
第五种:用形状套索工具(建立画布 选择形状套索工具 在画布上如图所示 方法如用钢笔工具相似 参考即可)
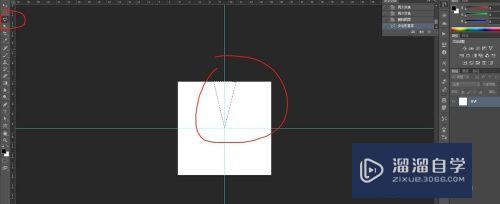
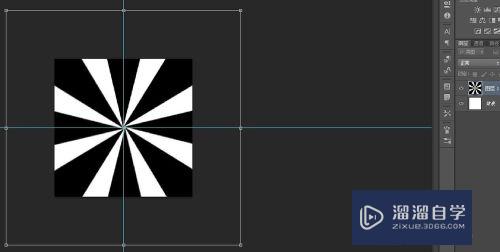
以上关于“PS怎么制作放射线(ps怎么制作放射线条)”的内容小渲今天就介绍到这里。希望这篇文章能够帮助到小伙伴们解决问题。如果觉得教程不详细的话。可以在本站搜索相关的教程学习哦!
更多精选教程文章推荐
以上是由资深渲染大师 小渲 整理编辑的,如果觉得对你有帮助,可以收藏或分享给身边的人
本文标题:PS怎么制作放射线(ps怎么制作放射线条)
本文地址:http://www.hszkedu.com/74648.html ,转载请注明来源:云渲染教程网
友情提示:本站内容均为网友发布,并不代表本站立场,如果本站的信息无意侵犯了您的版权,请联系我们及时处理,分享目的仅供大家学习与参考,不代表云渲染农场的立场!
本文地址:http://www.hszkedu.com/74648.html ,转载请注明来源:云渲染教程网
友情提示:本站内容均为网友发布,并不代表本站立场,如果本站的信息无意侵犯了您的版权,请联系我们及时处理,分享目的仅供大家学习与参考,不代表云渲染农场的立场!