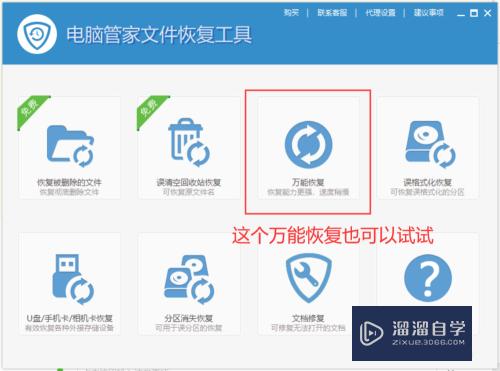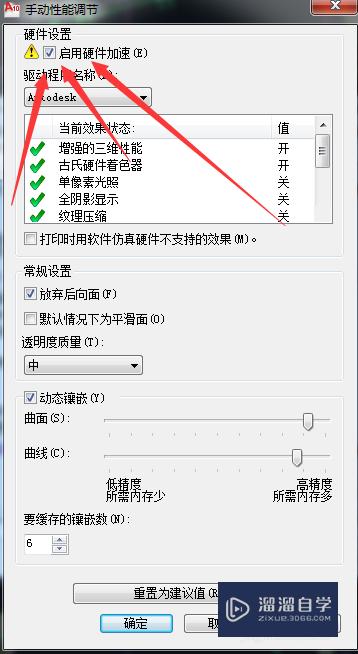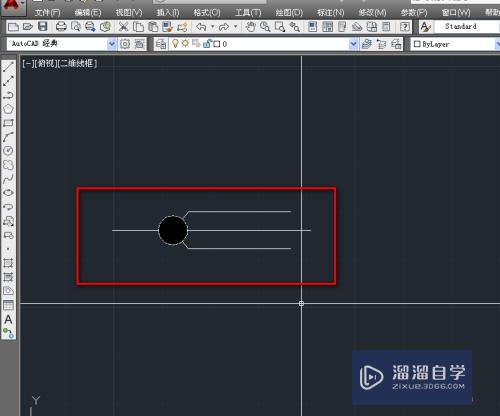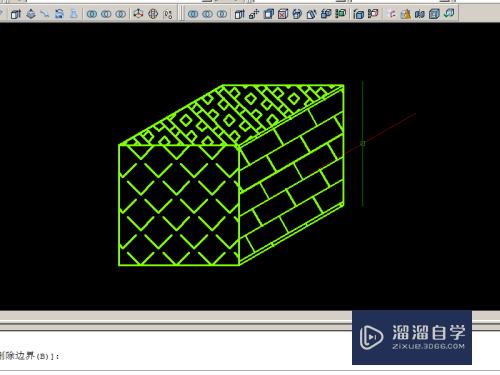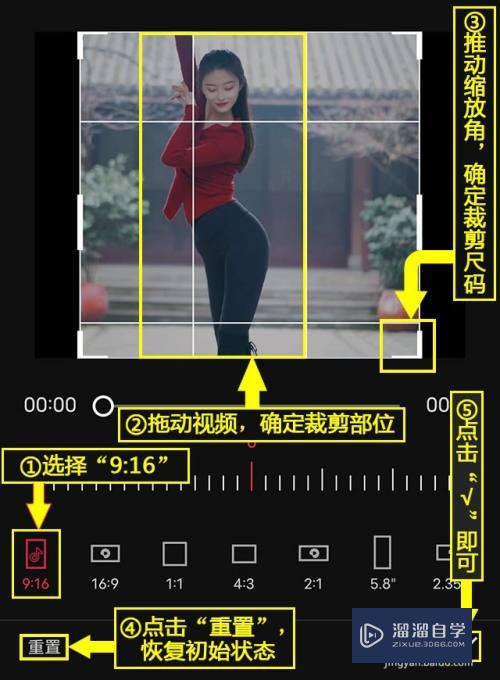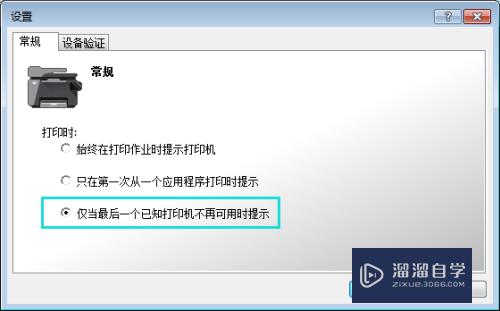如何用PS做光影文字(如何用ps做光影文字效果)优质
在PS中。我们经常对图片制作各种各样的效果。但是在文字中。我们也可以让其变的高大上起来。那么今天小渲就来为大家分享下。如何用PS做光影文字的方法。希望能够给大家带来帮助。
云渲染农场还为大家准备了“PS”相关视频教程。快点击查看>>
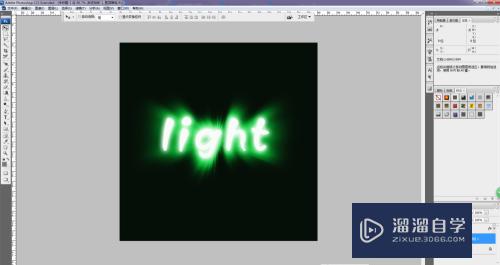
工具/软件
硬件型号:华硕(ASUS)S500
系统版本:Windows7
所需软件:PS CS3
方法/步骤
第1步
首先打开我们已下载好的photoshop软件。点击标题栏左上方的文件。点击弹出一个对话窗口。点击新建。或者快捷键【ctrl+n】新建。(如下图)
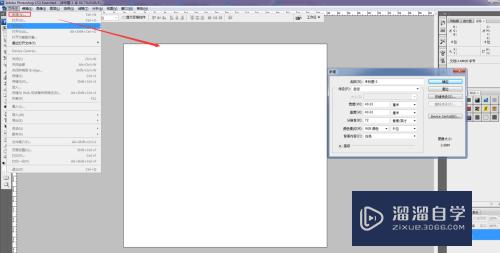
第2步
然后我们给这个新建文件背景图层。添加一个背景色。点击工具箱中的背景色。给背景图层添加背景色。(如下图)
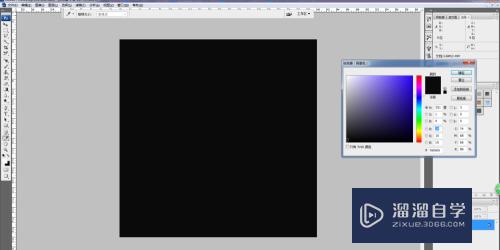
第3步
点击工具箱中的文字工具。输入项应的文字。然后按【ctrl+t】把文字进行调整。(如下图)
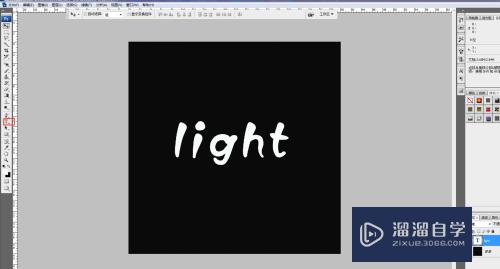
第4步
然后点击标题栏中的图层。弹出的窗口中点击“图层样式”。“外发光”。设置相应的参数。(如下图)
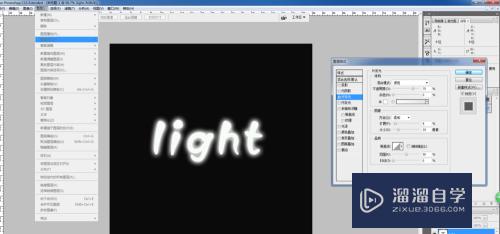
第5步
点击photoshop软件右下方的文字图层。点击拖动到新建图层按钮。创建一个文字图层副本。(如下图)
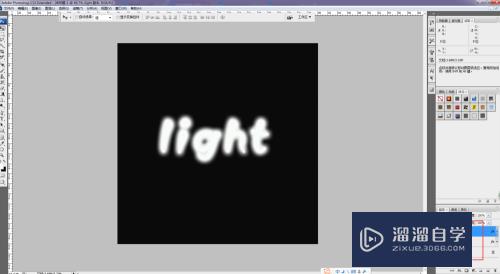
第6步
点击前面的眼按钮把文字图层隐藏。然后把副本图层填充的透明度给为零。按住ctrl键点击图层副本。及背景图层进行合并。(如下图)
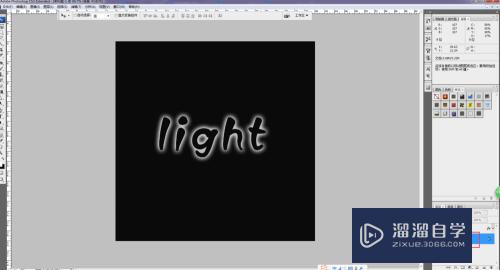
第7步
点击标题栏中的图像。弹出的对话窗口中点击“旋转画布”。“90度顺时针”。(如下图)
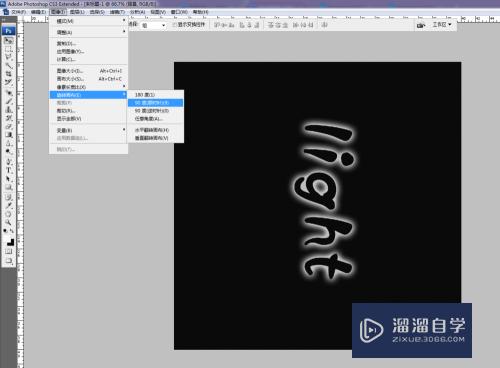
第8步
然后点击标题栏中的“滤镜”。弹出的窗口中点击“风格化”。“风”。设置相关的参数。风从右。然后按【ctrl+f】重复风的效果。(如下图)
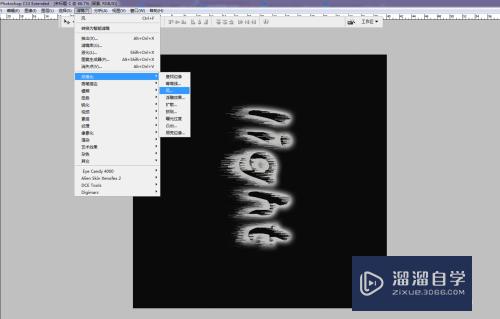
第9步
点击标题栏中的“滤镜”。弹出的窗口中点击“风格化”。“风”。设置相关的参数。风从左。然后按【ctrl+f】重复风的效果。(如下图)
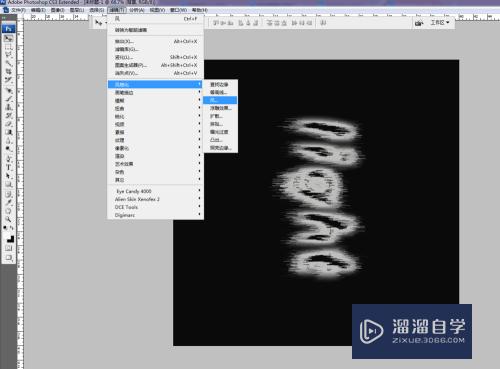
第10步
点击标题栏中的图像。弹出的对话窗口中点击“旋转画布”。“90度逆时针”。(如下图)
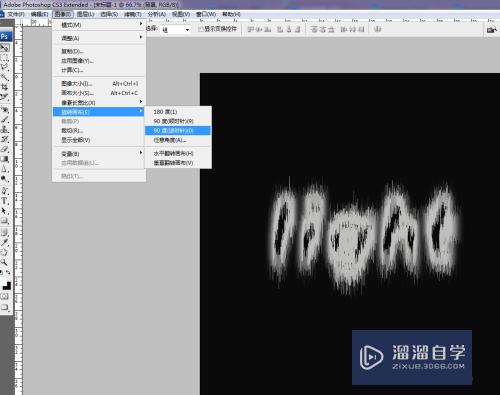
第11步
然后点击标题栏中的”滤镜“。”模糊“。”径向模糊“。设置相关的参数。(如下图)

第12步
为了更加的明显。我们给他添加渐变映射。点击软件右下方的创建新的填充。点击弹出窗口。点击渐变映射。
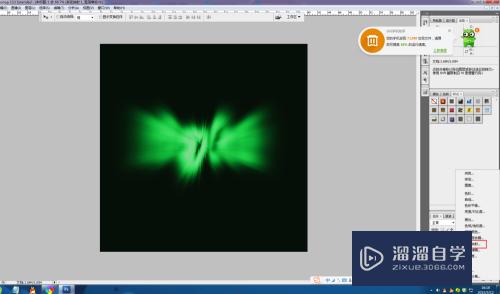
第13步
接着我们把文字图层进行显示。点击文字图层前面的眼按钮进行显示。然后点击保存。(如下图)
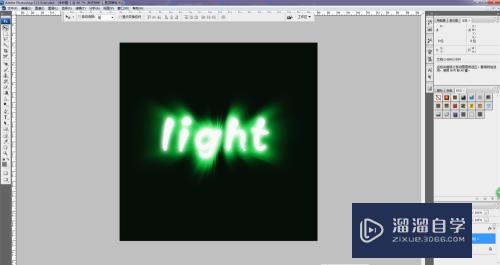
以上关于“如何用PS做光影文字(如何用ps做光影文字效果)”的内容小渲今天就介绍到这里。希望这篇文章能够帮助到小伙伴们解决问题。如果觉得教程不详细的话。可以在本站搜索相关的教程学习哦!
更多精选教程文章推荐
以上是由资深渲染大师 小渲 整理编辑的,如果觉得对你有帮助,可以收藏或分享给身边的人
本文地址:http://www.hszkedu.com/74680.html ,转载请注明来源:云渲染教程网
友情提示:本站内容均为网友发布,并不代表本站立场,如果本站的信息无意侵犯了您的版权,请联系我们及时处理,分享目的仅供大家学习与参考,不代表云渲染农场的立场!