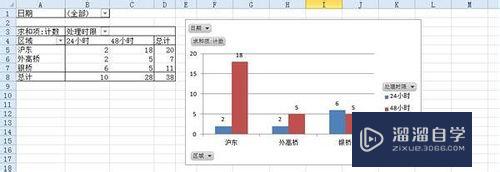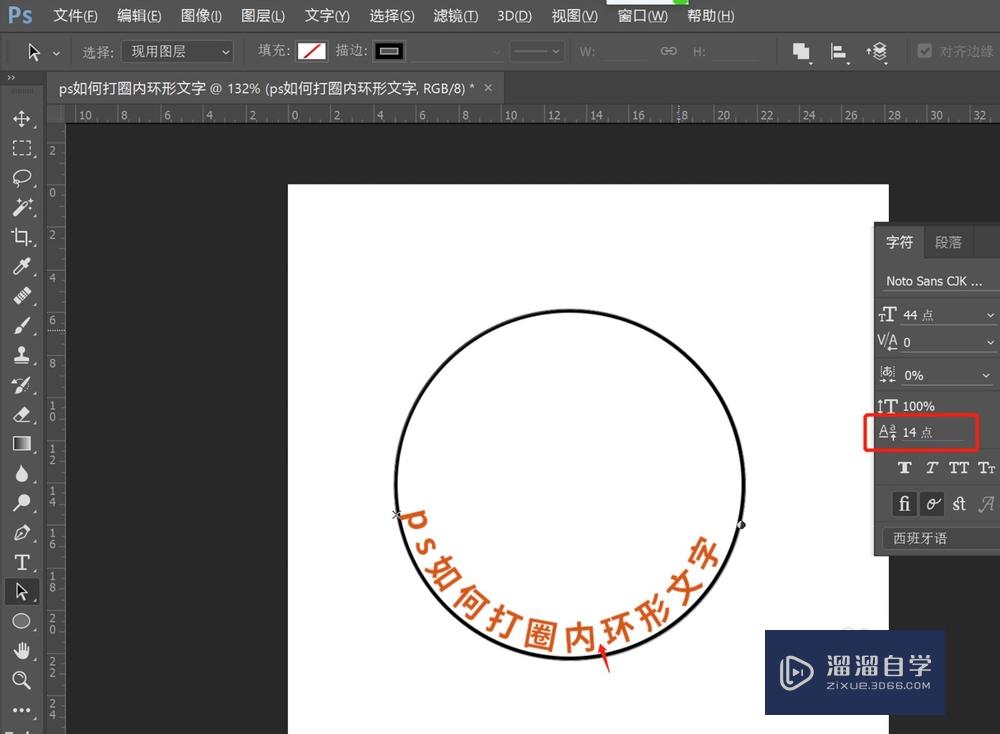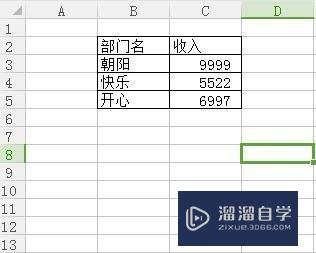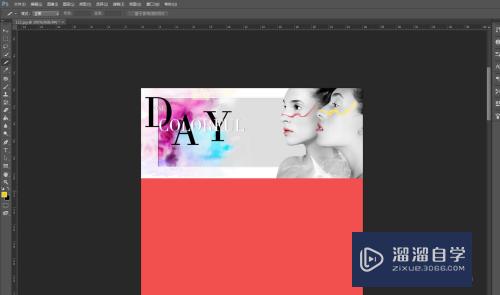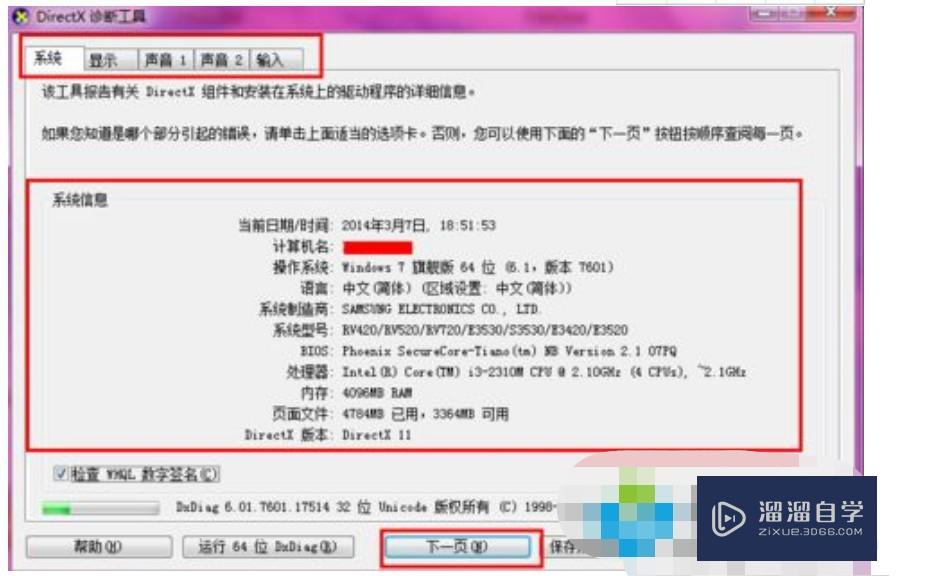PS快怎么快速制作影子效果(ps怎么快速做影子)优质
在PS中。影子是一个很重要的元素。少了影子。很多的图形就少了立体感。少了立体感高级感是少了好多。那么在PS中。我们要如何快速的制作影子效果呢?其实方法不难。下面小渲就带大家一起来学习了解下方法。
如果大家想要学习更多的“PS”相关内容。点击这里可学习PS免费课程>>
工具/软件
硬件型号:机械革命极光Air
系统版本:Windows10
所需软件:PS2019
方法/步骤
第1步
在PS中打开需要制作影子效果的图片。
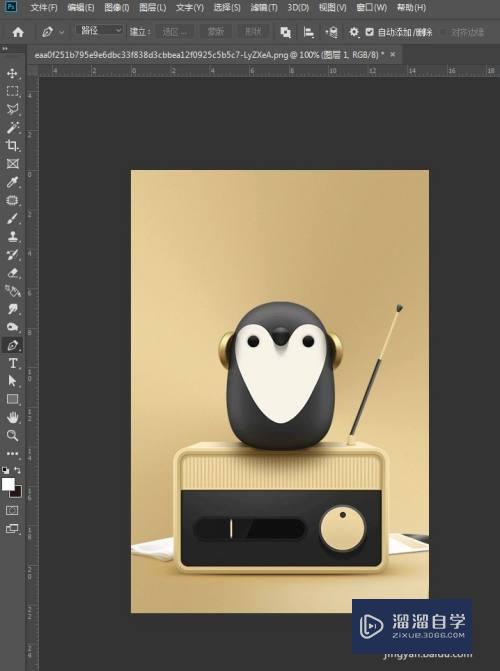
第2步
用钢笔工具沿着主体轮廓勾画路径。按ctrl+enter转为选区。ctrl+j将主体拷贝成新图层。再复制一层。
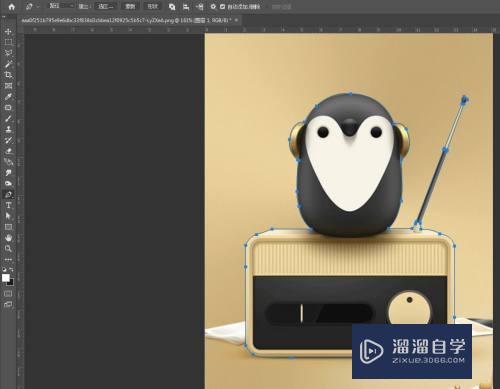
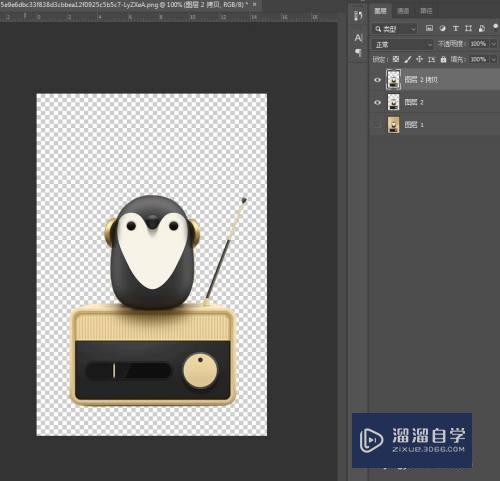
第3步
选择下方主体层。点击锁定透明像素。填充黑色。
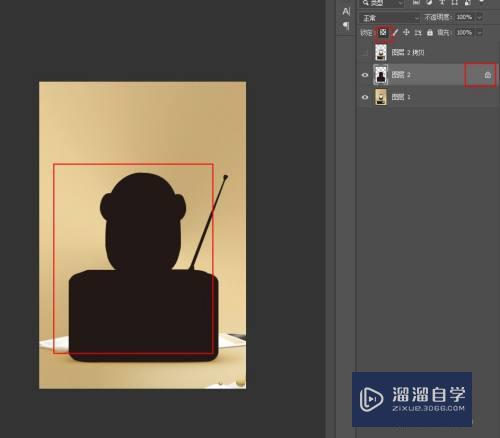
第4步
点击编辑-透视变形。调整节点将黑色图层调整成影子形状。
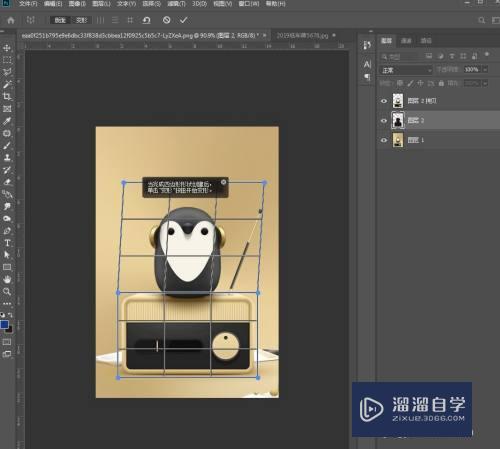
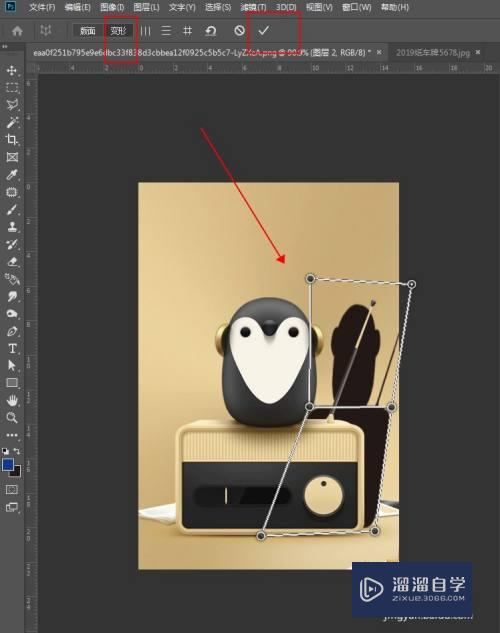
第5步
执行高斯模糊和动感模糊效果 。适当降低不透明度。
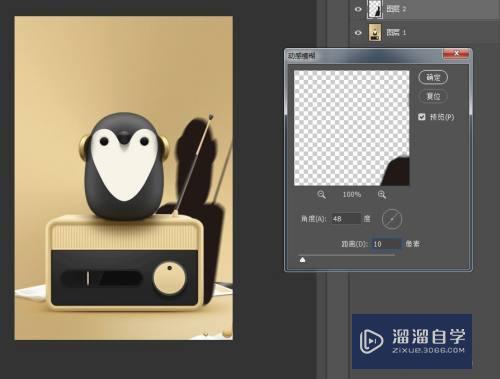
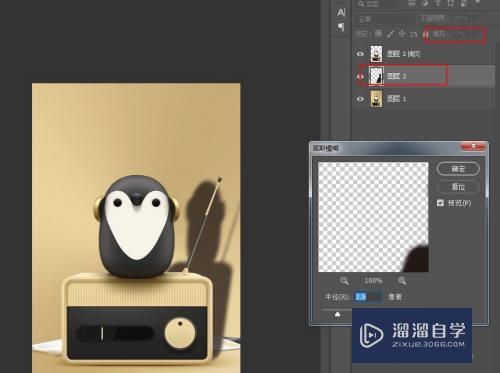
第6步
最终效果如图:

总结
1。在PS中打开需要制作影子效果的图片。
2。用钢笔工具沿着主体轮廓勾画路径。按ctrl+enter转为选区。ctrl+j将主体拷贝成新图层。再复制一层。
3。选择下方主体层。点击锁定透明像素。填充黑色。
4。点击编辑-透视变形。调整节点将黑色图层调整成影子形状。
5。执行高斯模糊和动感模糊效果 。适当降低不透明度。
以上关于“PS快怎么快速制作影子效果(ps怎么快速做影子)”的内容小渲今天就介绍到这里。希望这篇文章能够帮助到小伙伴们解决问题。如果觉得教程不详细的话。可以在本站搜索相关的教程学习哦!
更多精选教程文章推荐
以上是由资深渲染大师 小渲 整理编辑的,如果觉得对你有帮助,可以收藏或分享给身边的人
本文标题:PS快怎么快速制作影子效果(ps怎么快速做影子)
本文地址:http://www.hszkedu.com/74710.html ,转载请注明来源:云渲染教程网
友情提示:本站内容均为网友发布,并不代表本站立场,如果本站的信息无意侵犯了您的版权,请联系我们及时处理,分享目的仅供大家学习与参考,不代表云渲染农场的立场!
本文地址:http://www.hszkedu.com/74710.html ,转载请注明来源:云渲染教程网
友情提示:本站内容均为网友发布,并不代表本站立场,如果本站的信息无意侵犯了您的版权,请联系我们及时处理,分享目的仅供大家学习与参考,不代表云渲染农场的立场!