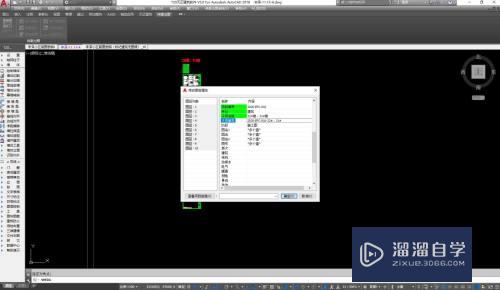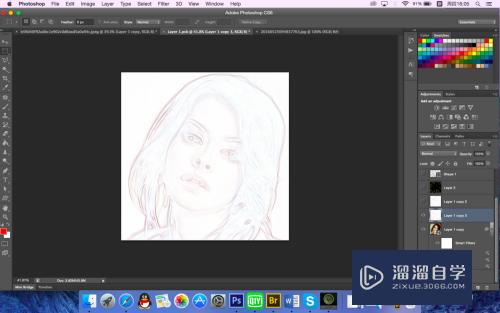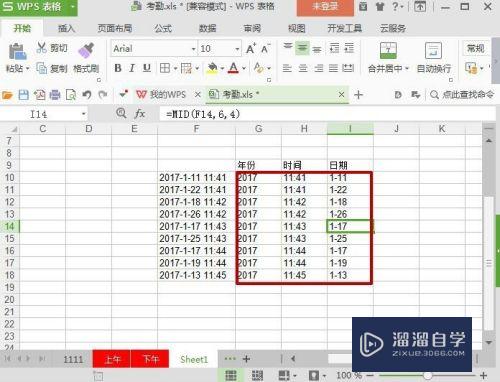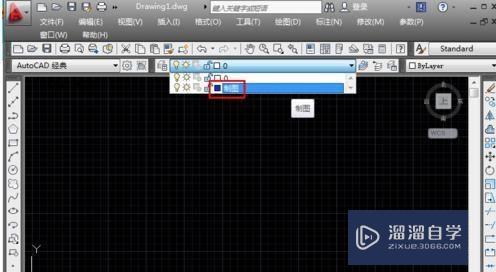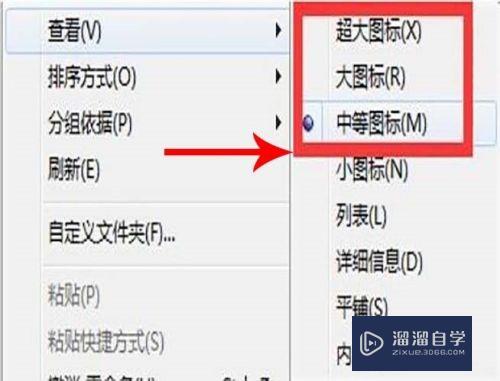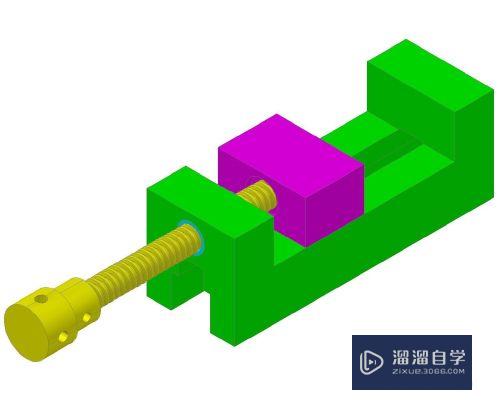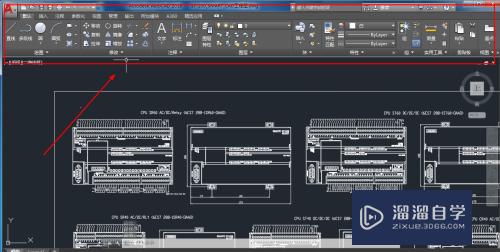Photoshop辅助线怎么用(ps辅助线怎么用)优质
在绘制一些需要精度比较高的图画时。小渲都会使用到辅助线。但很多小伙伴都不知道辅助线要怎么使用。那么这里小渲就带大家一起来看看辅助线要怎么使用。希望能够给大家带来帮助。
想学习更多的“Photoshop”教程吗?点击这里前往观看云渲染农场免费课程>>
工具/软件
硬件型号:微软Surface Laptop Go
系统版本:Windows10
所需软件:Photoshop2019
方法/步骤
第1步
如果按下ctrl+R键会弹出标尺。如图。
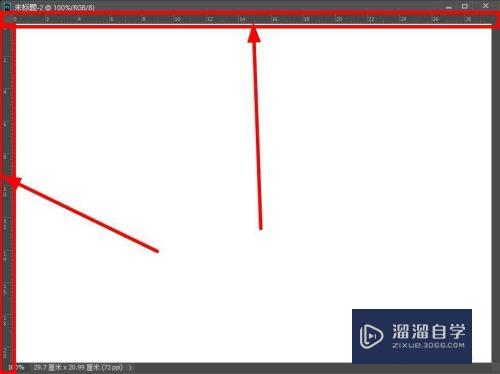
第2步
把鼠标放在标尺上面然后按住鼠标左键不松拖动出来。发现辅助线拖出来了。这是最常见的画出辅助线方法。拖出来的辅助线还可以放回去。切换为移动工具。鼠标放在辅助线上。拖动到画布之外即可。
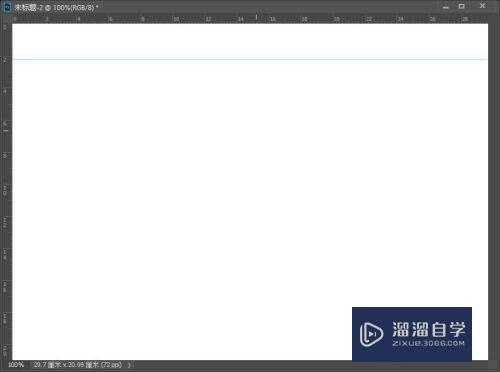
第3步
可以用辅助线来看你做的东西是否完全水平或垂直。或者借助辅助线可以方便的画出指定的选区。
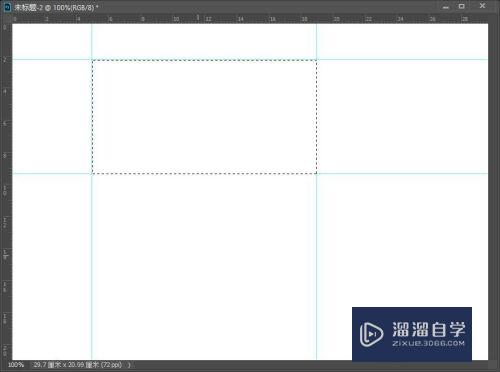
第4步
那想画指定距离的辅助线怎么画呢?要先知道调出新建辅助线窗口的快捷键是alt+v+e。试着按住alt键不松然后按下依次按下v和e键。注意顺序。按下后会出现“新建辅助线”窗口。
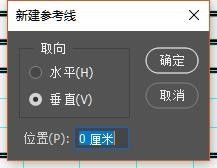
第5步
要在一张A4纸大小的画布上画一条水平居中的辅助线怎么画呢?这就需要画出指定距离的辅助线。想一下一张竖直的A4纸高度是29.7厘米。在水平居中的位置画一条辅助线也就是水平位置为29.7÷2。那就在辅助线窗口上面指定为“水平”。并在下面输入14.85厘米。如图。
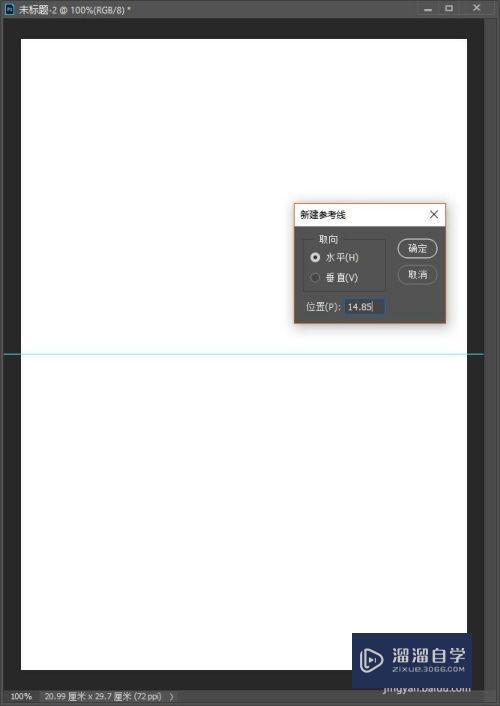
第6步
用好这个方法。辅助线就能画的非常标准了。比如还是这张A4纸。我们想让它从上到下每隔一厘米就画一条辅助线。首先alt+v+e。然后水平。1厘米。确定。再alt+v+e。2厘米。再alt+v+e......以此类推。
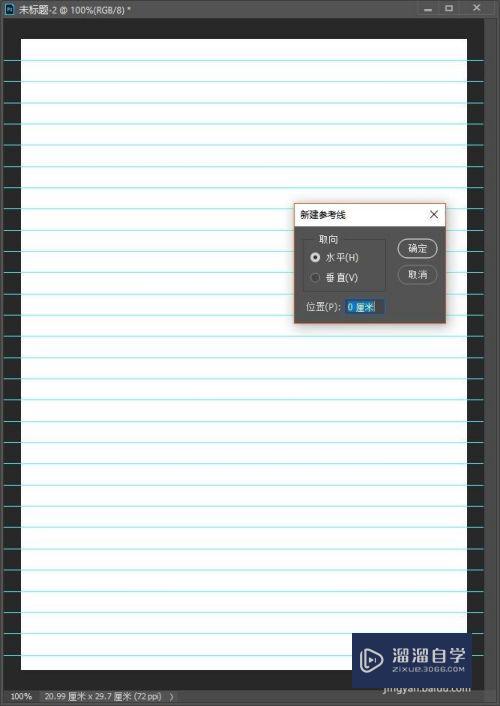
第7步
画了这么多辅助线。如果想去掉不可能挨着用鼠标把它们放回。怎么一步到位?快捷键alt+v+d。
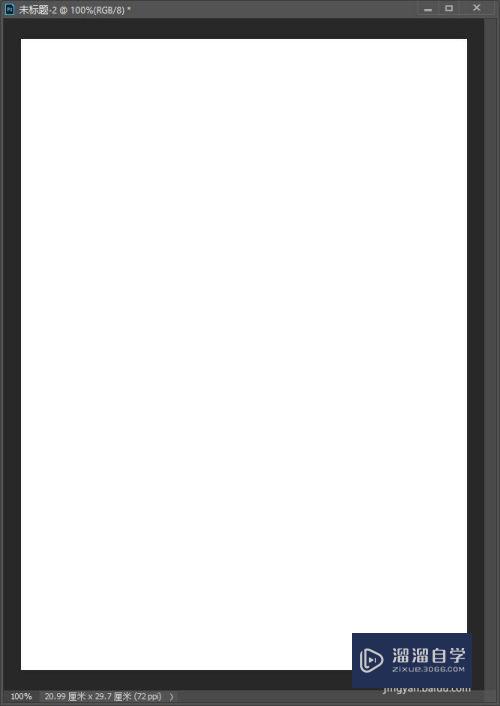
以上关于“Photoshop辅助线怎么用(ps辅助线怎么用)”的内容小渲今天就介绍到这里。希望这篇文章能够帮助到小伙伴们解决问题。如果觉得教程不详细的话。可以在本站搜索相关的教程学习哦!
更多精选教程文章推荐
以上是由资深渲染大师 小渲 整理编辑的,如果觉得对你有帮助,可以收藏或分享给身边的人
本文地址:http://www.hszkedu.com/74725.html ,转载请注明来源:云渲染教程网
友情提示:本站内容均为网友发布,并不代表本站立场,如果本站的信息无意侵犯了您的版权,请联系我们及时处理,分享目的仅供大家学习与参考,不代表云渲染农场的立场!