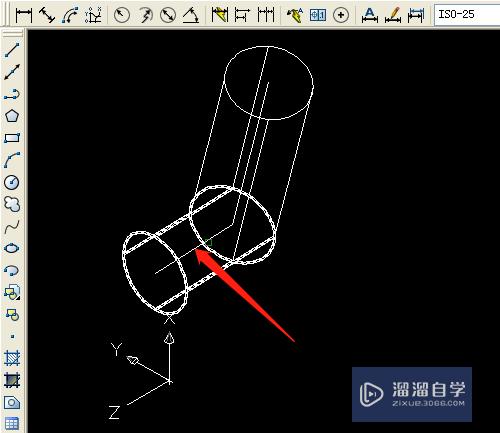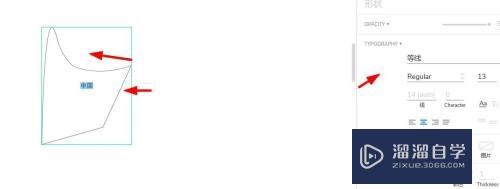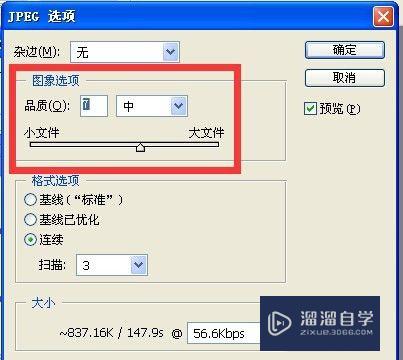如何用PS裁剪出圆形图片并保存为透明背景(如何用ps裁剪出圆形图片并保存为透明背景图)优质
很多时候一张完整产品图片很难看清它的某些细节。如果想要更多更深层的了解一个产品。必须有产品的放大图片。这时就可以用PS裁剪出某个细节。把它保存为透明色png格式。可以放到任意的图片中。非常方便。
如果大家想要学习更多的“PS”相关内容。点击这里可学习PS免费课程>>
工具/软件
硬件型号:小新Air14
系统版本:WindowsXP
所需软件:PS CS5
方法/步骤
第1步
打开ps。文件---打开--选一张需要编辑的图片。
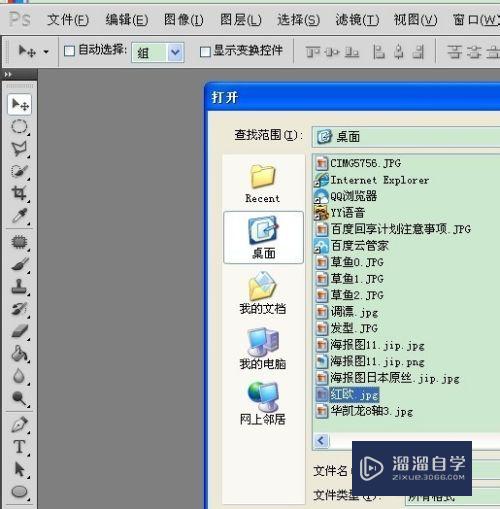
第2步
打开图片后选择椭圆选框工具或者按快捷键M。在需要栽剪的位置按shift键拉出一个正圆形选框(不需要正方形则不用按shift键)

第3步
在图上右击选择羽化半径。根据需要输入数值。想要边缘模糊点就数大点。一般1个数值就可。

第4步
文件新建一个高300宽300像素文件。注意选择背景色为透明色(方便后期使用)选择窗口平铺。同一个窗口操作会比较方便。
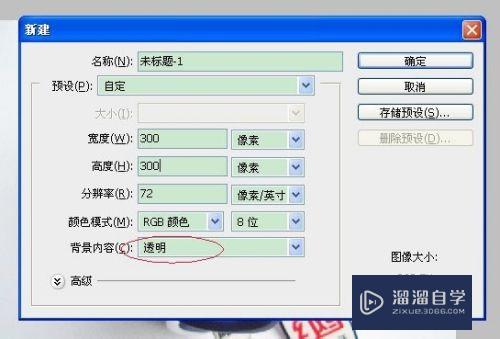
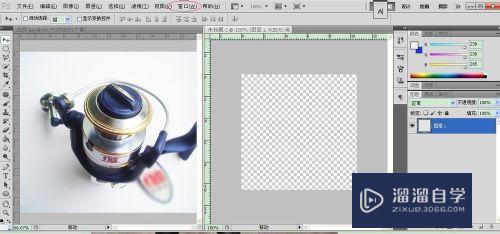
第5步
点击十字箭头的移动工具。再左击对刚刚选中的图进行移动。直接拖到右边的图层。ctrl+t对移过来的图片可放大缩小等调整。
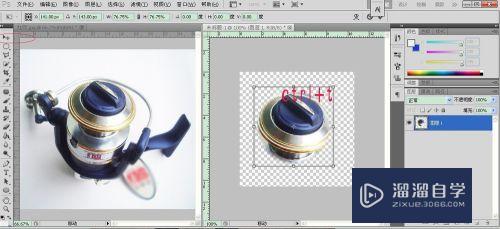
第6步
选择椭圆工具。点下钢笔工具。对图片进行描边。在路径上选描边工具圆形按钮(前景色是什么色就填充出什么色。想要什么色对前景色更改)。ok后保存为png格式。
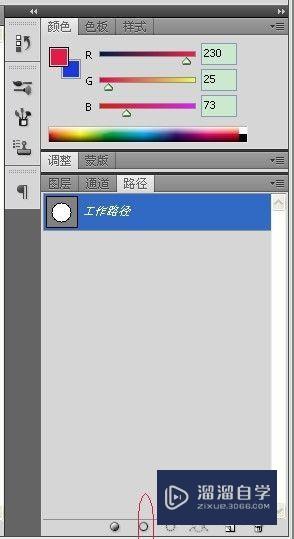

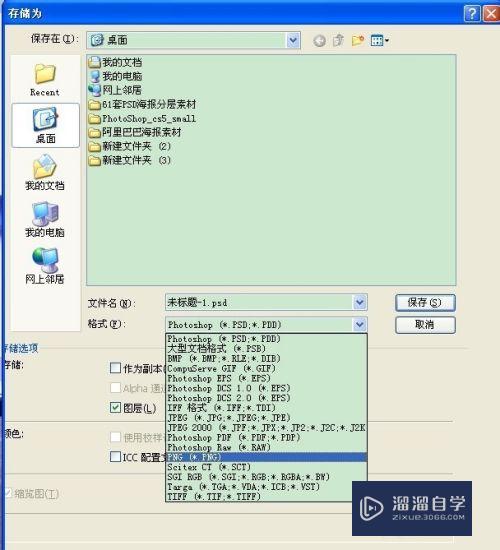
第7步
保存后的图片就可以任意编辑了。选择一张背景图。直接拖过来进行调整ctrl+t就好了。

以上关于“如何用PS裁剪出圆形图片并保存为透明背景(如何用ps裁剪出圆形图片并保存为透明背景图)”的内容小渲今天就介绍到这里。希望这篇文章能够帮助到小伙伴们解决问题。如果觉得教程不详细的话。可以在本站搜索相关的教程学习哦!
更多精选教程文章推荐
以上是由资深渲染大师 小渲 整理编辑的,如果觉得对你有帮助,可以收藏或分享给身边的人
本文标题:如何用PS裁剪出圆形图片并保存为透明背景(如何用ps裁剪出圆形图片并保存为透明背景图)
本文地址:http://www.hszkedu.com/74752.html ,转载请注明来源:云渲染教程网
友情提示:本站内容均为网友发布,并不代表本站立场,如果本站的信息无意侵犯了您的版权,请联系我们及时处理,分享目的仅供大家学习与参考,不代表云渲染农场的立场!
本文地址:http://www.hszkedu.com/74752.html ,转载请注明来源:云渲染教程网
友情提示:本站内容均为网友发布,并不代表本站立场,如果本站的信息无意侵犯了您的版权,请联系我们及时处理,分享目的仅供大家学习与参考,不代表云渲染农场的立场!