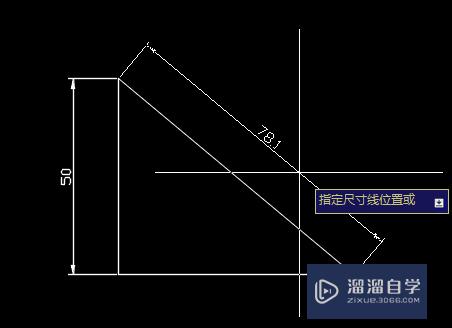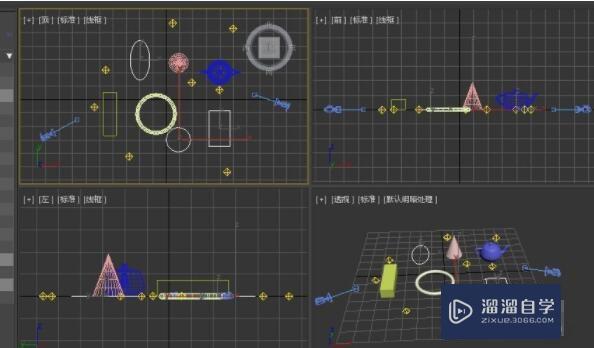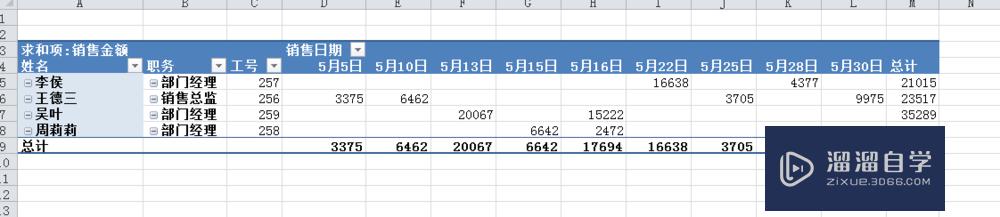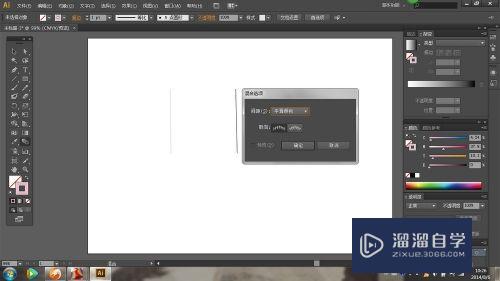Photoshop CC通道抠图教程优质
在PS中抠图的方法有很多。其中最常用的当属魔棒跟钢笔。但今天小渲来给大家分享的是通道抠图。也是比较复杂点的抠图方法。那下面小渲就为大家带来Photoshop CC通道抠图教程。希望能给大家带来帮助。
点击观看“Photoshop”视频教程。帮助你更好的上手

工具/软件
硬件型号:华为MateBook D 14
系统版本:Windows7
所需软件:Photoshop CS6
方法/步骤
第1步
1。如图所示。打开一张图片。
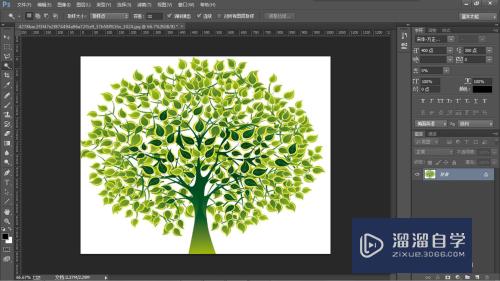
第2步
2。从图层面板切换到通道面板。
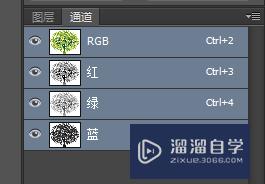
第3步
3。选取红。绿。蓝中最黑白分明的通道。
由以下三张图可知。此图片的蓝色通道最黑白分明。
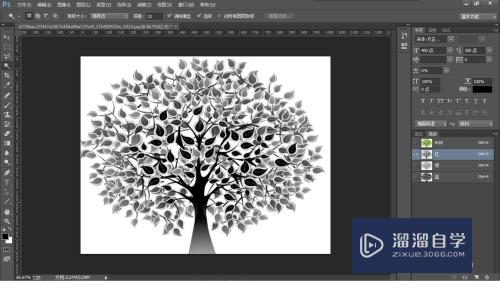
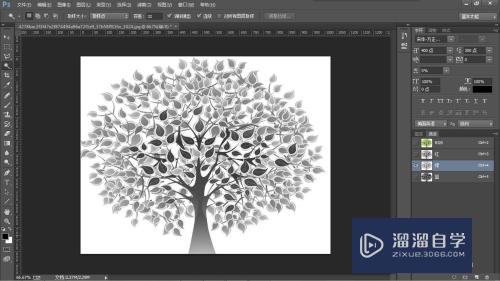

第4步
4。复制该通道。并只显示该通道(如图中红圈圈出来的小眼睛图标)。


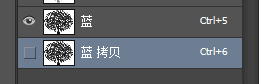
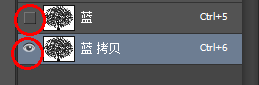
第5步
5。图像→调整→色阶(或直接Ctrl+L)。
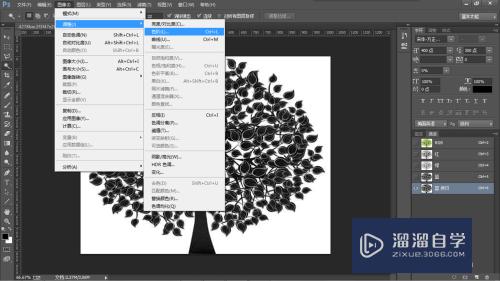
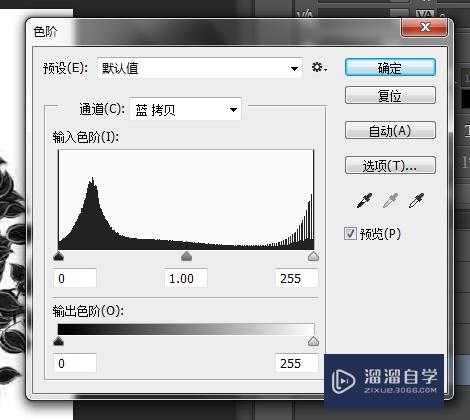
第6步
6。中间的箭头向右调使得黑色部分更黑。
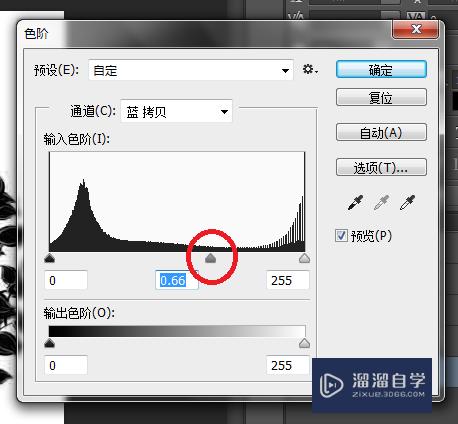
第7步
7。右边的箭头向左调使得白色部分更白。
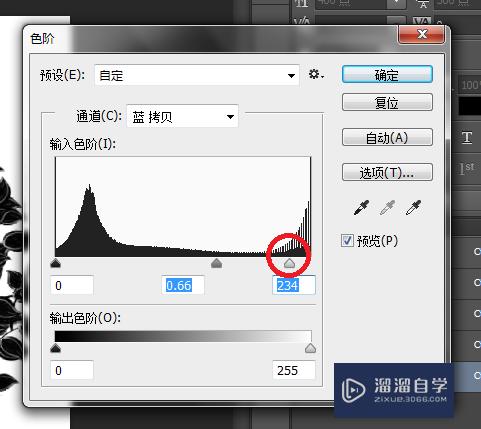
第8步
8。调整到只有纯黑白两色(你需要保留的部分变成纯黑色。不需要保留的部分 变成纯白色)的时候。点击确定。然后按住Ctrl并点击蓝色通道。此时已经选取好了黑色的部分(在黑白两色的分界上已经出现了选框)。如图。
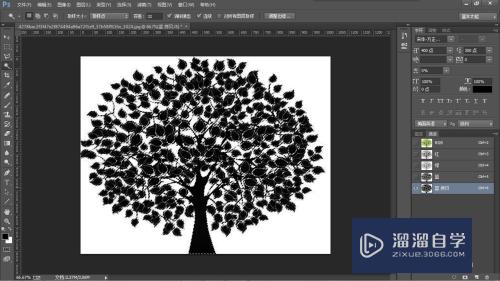
第9步
9。删除之前复制的通道。这时又恢复到了彩色的界面。

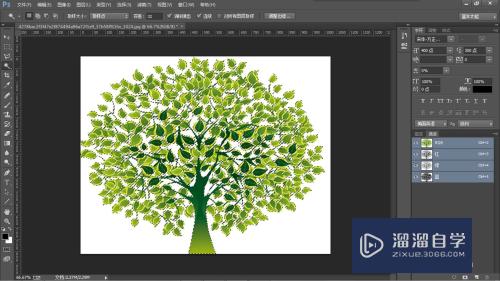
第10步
10。回到图层面板。在图片上右击→“通过拷贝的图层”或“通过剪切的图层”。


第11步
11。删除背景图层。完成!
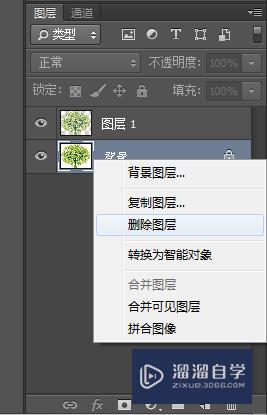

以上关于“Photoshop CC通道抠图教程”的内容小渲今天就介绍到这里。希望这篇文章能够帮助到小伙伴们解决问题。如果觉得教程不详细的话。可以在本站搜索相关的教程学习哦!
更多精选教程文章推荐
以上是由资深渲染大师 小渲 整理编辑的,如果觉得对你有帮助,可以收藏或分享给身边的人
本文标题:Photoshop CC通道抠图教程
本文地址:http://www.hszkedu.com/74773.html ,转载请注明来源:云渲染教程网
友情提示:本站内容均为网友发布,并不代表本站立场,如果本站的信息无意侵犯了您的版权,请联系我们及时处理,分享目的仅供大家学习与参考,不代表云渲染农场的立场!
本文地址:http://www.hszkedu.com/74773.html ,转载请注明来源:云渲染教程网
友情提示:本站内容均为网友发布,并不代表本站立场,如果本站的信息无意侵犯了您的版权,请联系我们及时处理,分享目的仅供大家学习与参考,不代表云渲染农场的立场!