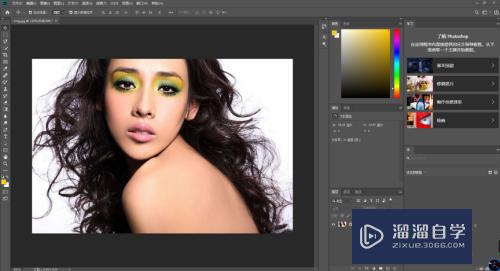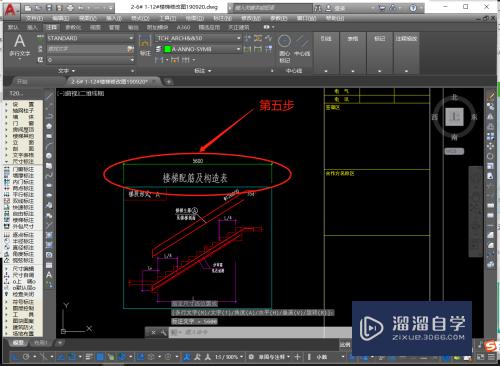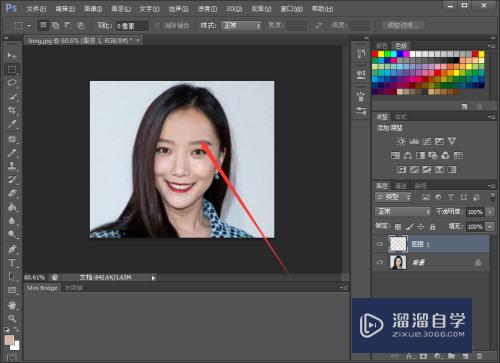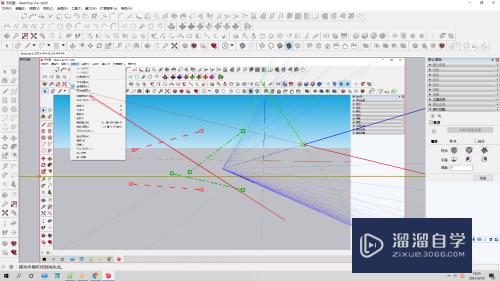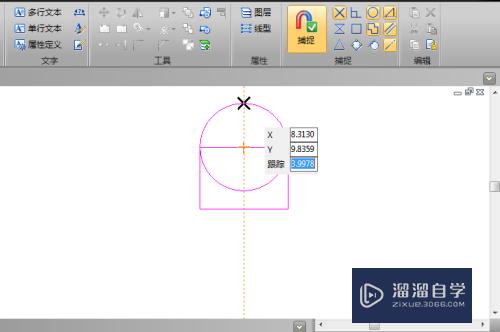PS如何给人物涂口红(ps如何给人物涂口红颜色)优质
在我们拍照的时候。给自己涂上口红能让自己看起来更加的精神。但是有部分小伙伴不喜欢涂口红。又想让自己看起来有气色。那这种情况PS就派上用场了。这里小渲就教大家使用PS给人物涂口红。希望能帮助到大家。
云渲染农场还有超多“PS”视频课程。欢迎大家点击查看
工具/软件
硬件型号:小新Pro14
系统版本:Windows7
所需软件:PS CS6
方法/步骤
第1步
打开ps。然后打开一张图片。
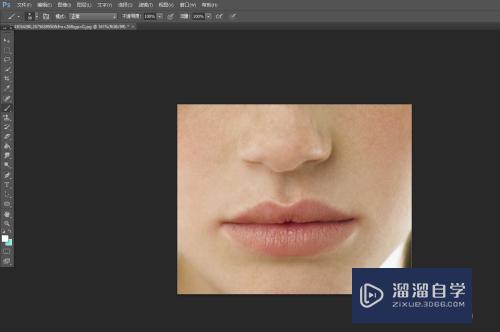
第2步
点击右下角的第四个小按钮。
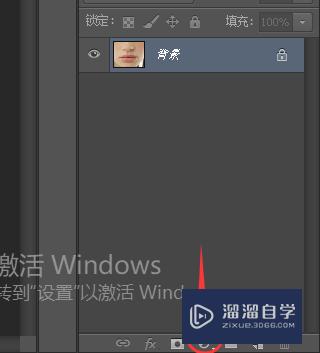
第3步
选择最上方的【纯色】。
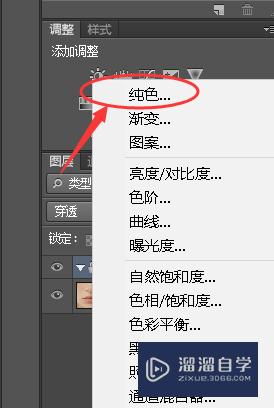
第4步
调整为你想要的口红颜色。然后点击【确定】。
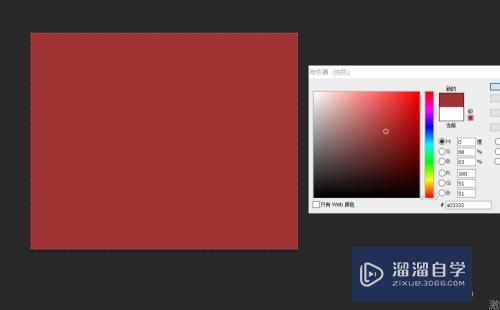
第5步
点击图层蒙版。
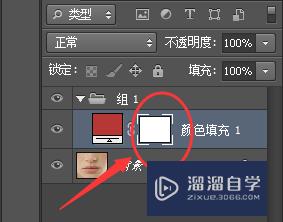
第6步
按键盘上的CTRL键和I键反向。

第7步
最后点击【画笔工具】小心的涂抹在人物的唇部即可。

以上关于“PS如何给人物涂口红(ps如何给人物涂口红颜色)”的内容小渲今天就介绍到这里。希望这篇文章能够帮助到小伙伴们解决问题。如果觉得教程不详细的话。可以在本站搜索相关的教程学习哦!
更多精选教程文章推荐
以上是由资深渲染大师 小渲 整理编辑的,如果觉得对你有帮助,可以收藏或分享给身边的人
本文标题:PS如何给人物涂口红(ps如何给人物涂口红颜色)
本文地址:http://www.hszkedu.com/74778.html ,转载请注明来源:云渲染教程网
友情提示:本站内容均为网友发布,并不代表本站立场,如果本站的信息无意侵犯了您的版权,请联系我们及时处理,分享目的仅供大家学习与参考,不代表云渲染农场的立场!
本文地址:http://www.hszkedu.com/74778.html ,转载请注明来源:云渲染教程网
友情提示:本站内容均为网友发布,并不代表本站立场,如果本站的信息无意侵犯了您的版权,请联系我们及时处理,分享目的仅供大家学习与参考,不代表云渲染农场的立场!