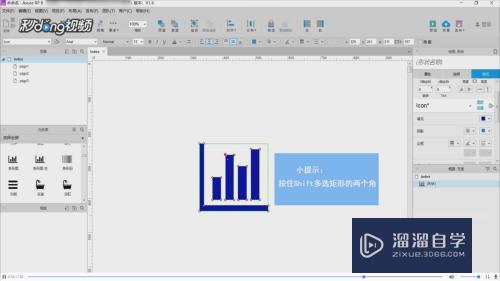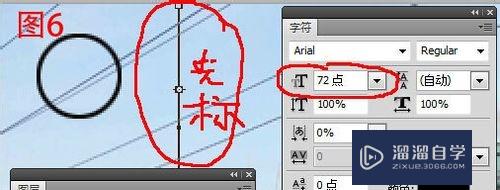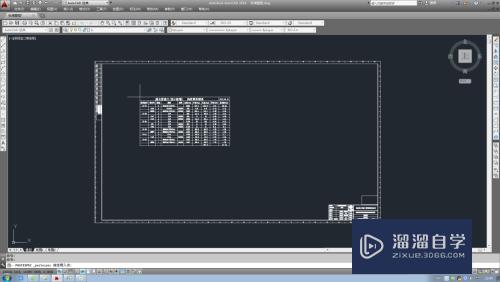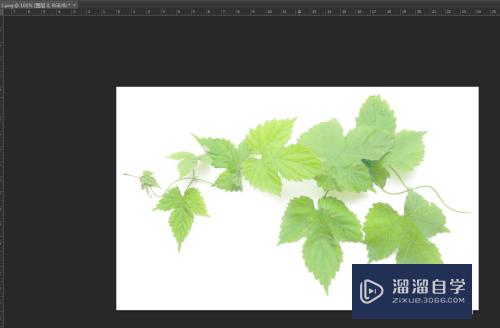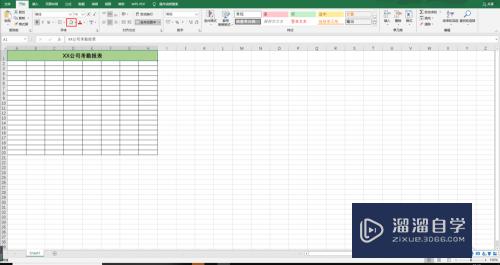PS怎么给文字添加阴影(ps怎么给文字添加阴影效果)优质
很多小伙伴想要让文字拥有立体感。但是都不知道要以什么样的方式实现。但其实我们只需要给文字添加上阴影的效果。立体感就马上出来了。这里小渲就来给大家分享下具体的操作方法。希望能够给大家带来帮助。
云渲染农场还为大家准备了“PS”相关视频教程。快点击查看>>

工具/软件
硬件型号:小米 RedmiBookPro 14
系统版本:Windows7
所需软件:PS CS6
方法/步骤
第1步
步骤一:打开ps软件。然后打开图片。执行文件-打开。
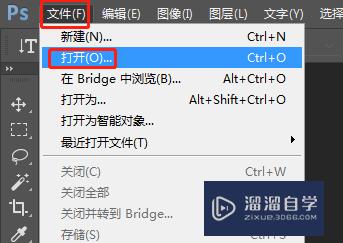
第2步
步骤二:在打开的对话框中选择我们需要修改的图片。点击打开即可。
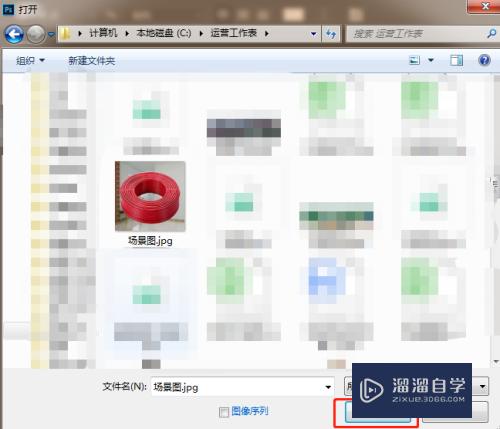
第3步
步骤三:然后我们点击文字工具。这里不做要求。选择哪个都可以的。这里我选择横排文字工具。
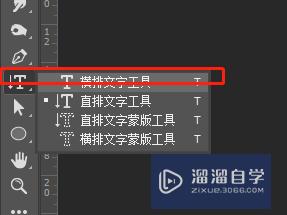
第4步
步骤四:在图片上任意位置。点击一下开始输入文字。
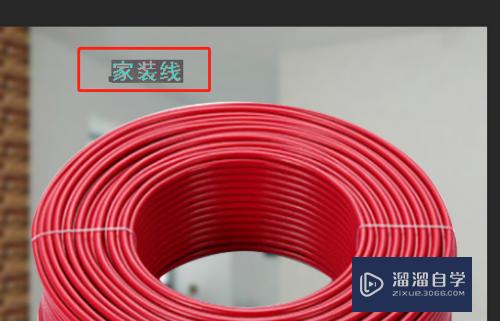
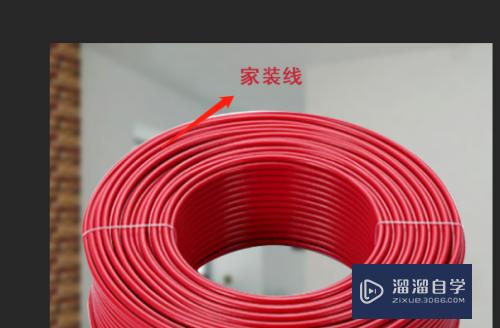
第5步
步骤五:然后我们确定选择的是文字图层。然后点击图层样式按钮。
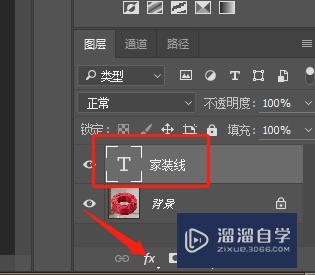
第6步
步骤六:我们选择投影。并在弹出的对话框中设置投影的参数即可
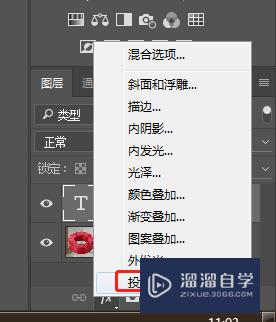
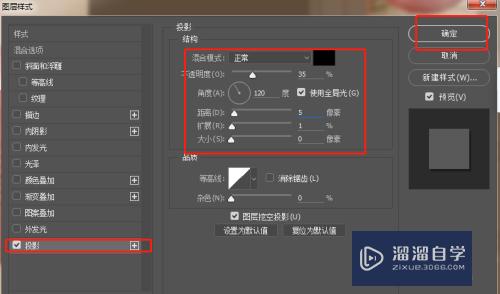

第7步
总结:
用ps软件打开图片。选择文字工具。添加文字。然后选中文字图层。点击样式。点击投影。设置投影参数。完成。

以上关于“PS怎么给文字添加阴影(ps怎么给文字添加阴影效果)”的内容小渲今天就介绍到这里。希望这篇文章能够帮助到小伙伴们解决问题。如果觉得教程不详细的话。可以在本站搜索相关的教程学习哦!
更多精选教程文章推荐
以上是由资深渲染大师 小渲 整理编辑的,如果觉得对你有帮助,可以收藏或分享给身边的人
本文标题:PS怎么给文字添加阴影(ps怎么给文字添加阴影效果)
本文地址:http://www.hszkedu.com/74780.html ,转载请注明来源:云渲染教程网
友情提示:本站内容均为网友发布,并不代表本站立场,如果本站的信息无意侵犯了您的版权,请联系我们及时处理,分享目的仅供大家学习与参考,不代表云渲染农场的立场!
本文地址:http://www.hszkedu.com/74780.html ,转载请注明来源:云渲染教程网
友情提示:本站内容均为网友发布,并不代表本站立场,如果本站的信息无意侵犯了您的版权,请联系我们及时处理,分享目的仅供大家学习与参考,不代表云渲染农场的立场!