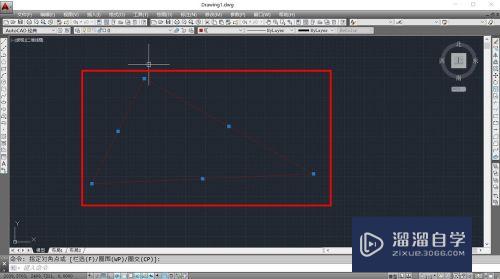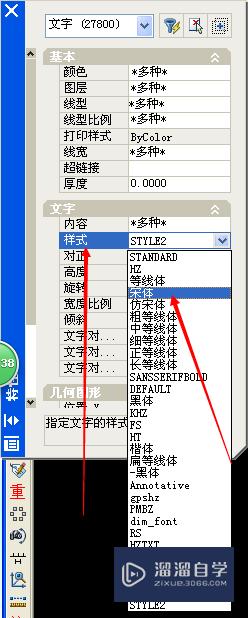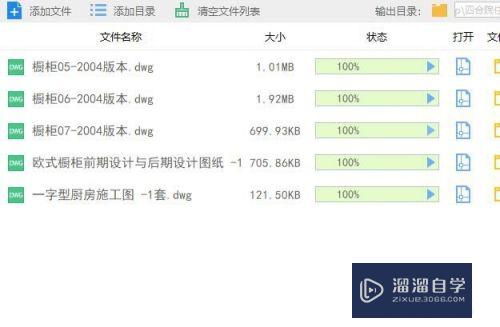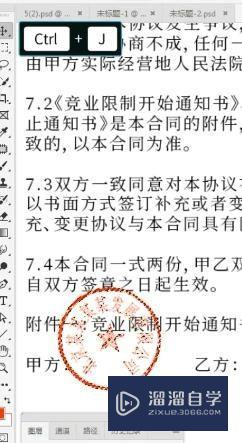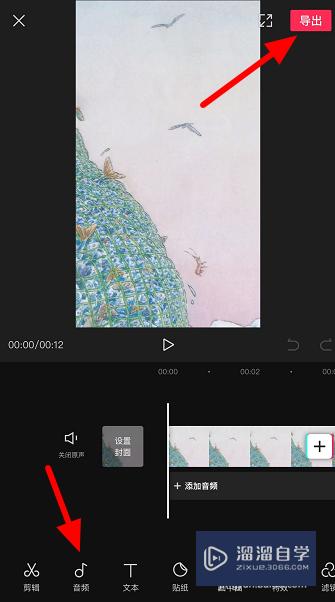PS如何制作影子效果(ps如何制作影子效果图)优质
PS如何制作影子效果?相信很多小伙伴都对这个问题很感兴趣。那么具体怎么操作呢?下面小渲就给大家分享一下。PS制作影子效果的方法。希望能帮助到大家。
想要玩转“PS”。快点击此入口观看免费教程→→
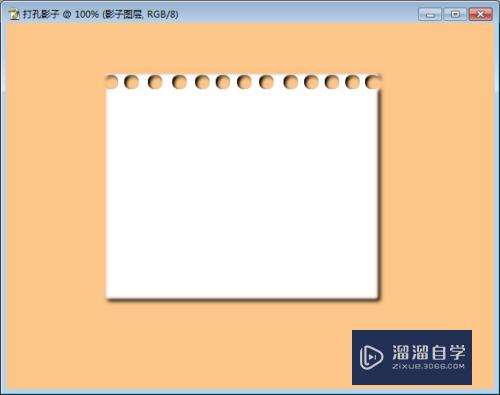
工具/软件
硬件型号:雷神(ThundeRobot)911Zero
系统版本:Windows7
所需软件:PS CS2
方法/步骤
第1步
新建一张图片并将背景填充成淡色(阴影效果会更加明显)。
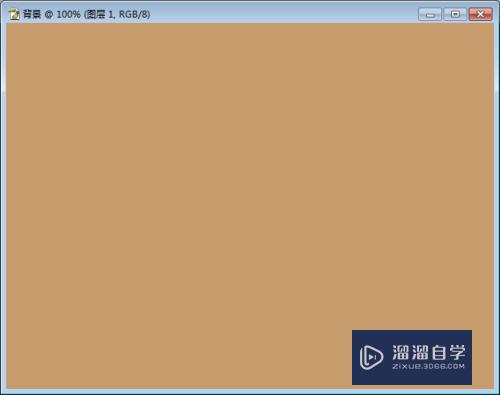
第2步
制作一张图片。
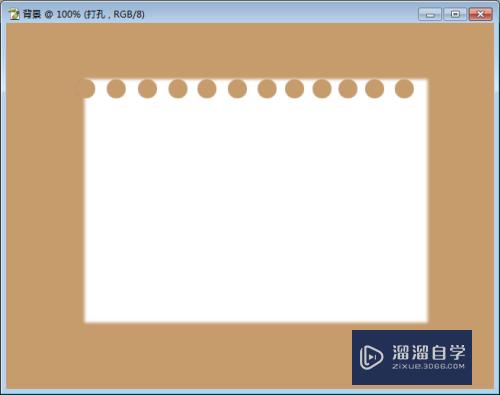
第3步
新建一个阴影图层。移动到背景和打孔图片中间。

第4步
对图层打孔区域进行选区。(鼠标光标放在图层打孔上。按住ctrl+鼠标左键单击)
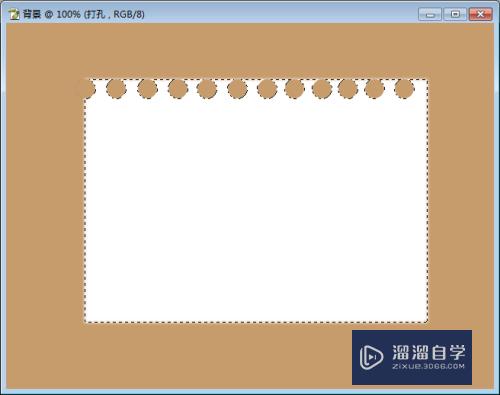
第5步
选中阴影图层。并属性栏上找到羽化(或者使用快捷键ctrl+alt+D)。设置为2像素。

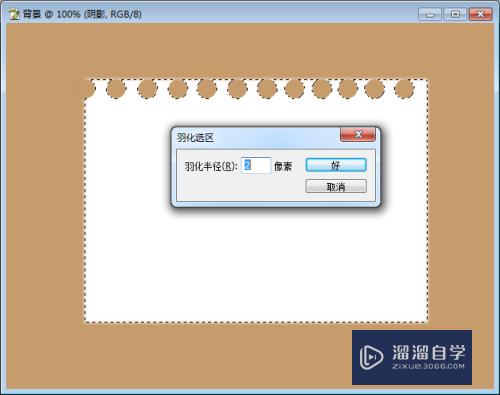
第6步
将阴影图层填充为黑色。看到在打孔的卡片周围出现了黑色阴影。
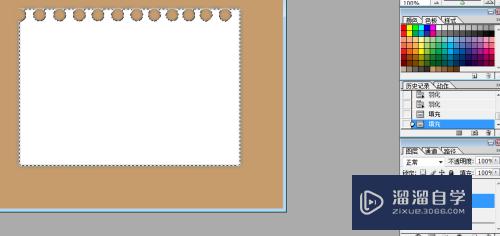
第7步
取消选区。选择移动工具。对阴影图层位置调整。选中阴影图层。使用键盘上的上下左右进行调整。(向右三下。向下三下。)
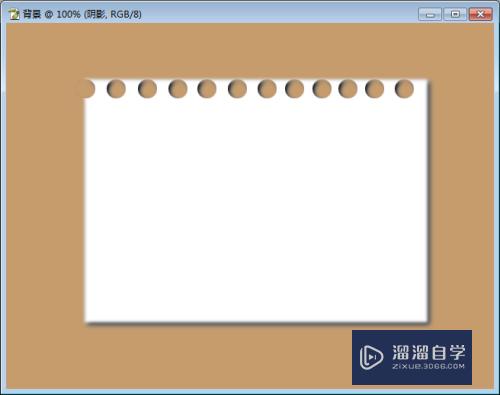
以上关于“PS如何制作影子效果(ps如何制作影子效果图)”的内容小渲今天就介绍到这里。希望这篇文章能够帮助到小伙伴们解决问题。如果觉得教程不详细的话。可以在本站搜索相关的教程学习哦!
更多精选教程文章推荐
以上是由资深渲染大师 小渲 整理编辑的,如果觉得对你有帮助,可以收藏或分享给身边的人
本文标题:PS如何制作影子效果(ps如何制作影子效果图)
本文地址:http://www.hszkedu.com/74813.html ,转载请注明来源:云渲染教程网
友情提示:本站内容均为网友发布,并不代表本站立场,如果本站的信息无意侵犯了您的版权,请联系我们及时处理,分享目的仅供大家学习与参考,不代表云渲染农场的立场!
本文地址:http://www.hszkedu.com/74813.html ,转载请注明来源:云渲染教程网
友情提示:本站内容均为网友发布,并不代表本站立场,如果本站的信息无意侵犯了您的版权,请联系我们及时处理,分享目的仅供大家学习与参考,不代表云渲染农场的立场!