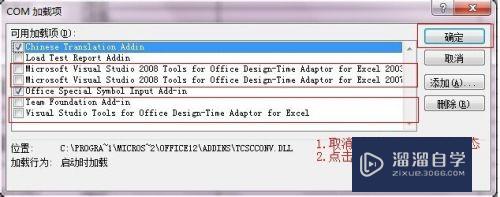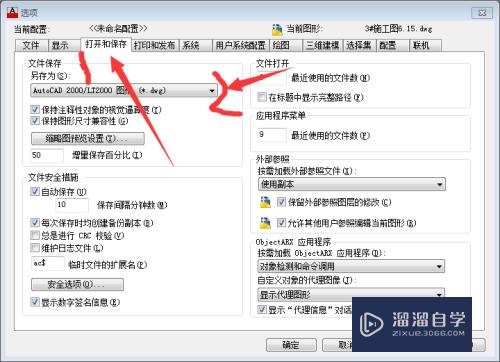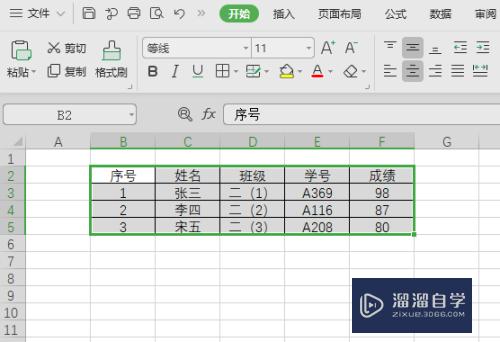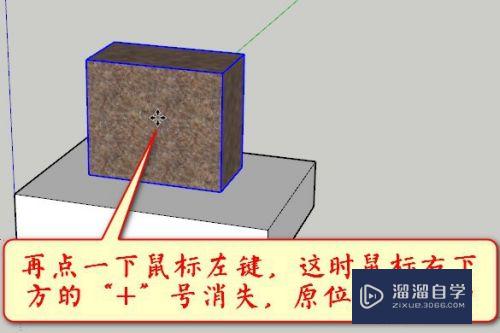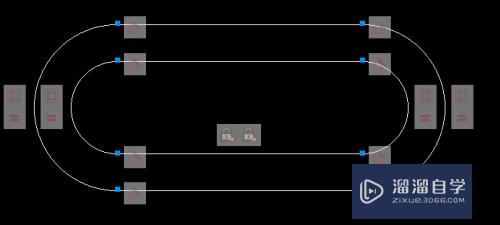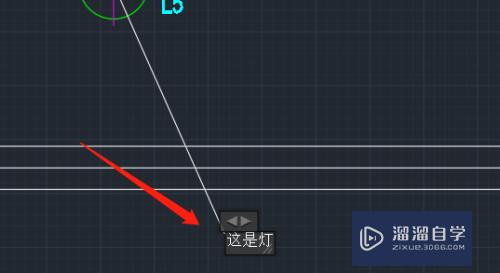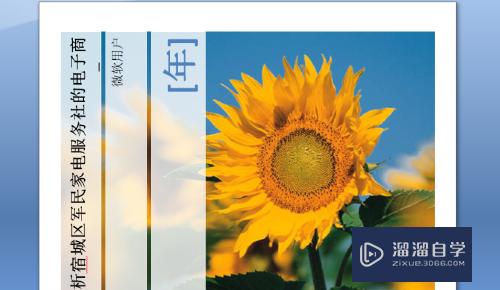PS怎样添加字体阴影(ps怎样添加字体阴影效果)优质
在PS里。可以编辑多种文字效果。例如给文字添加阴影。增加立体效果。那么怎样操作呢?下面小渲就带大家一起来看看方法吧。
点击观看“PS”视频教程。帮助你更好的上手
工具/软件
硬件型号:神舟(HASEE)战神Z7-DA7NP
系统版本:Windows7
所需软件:PS CS6
方法/步骤
第1步
打开ps
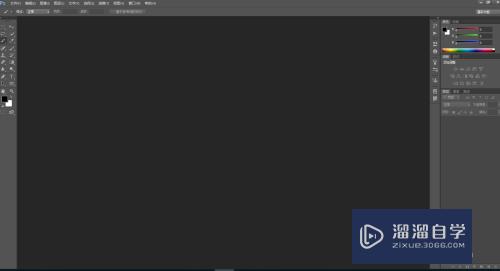
第2步
点击文件-新建
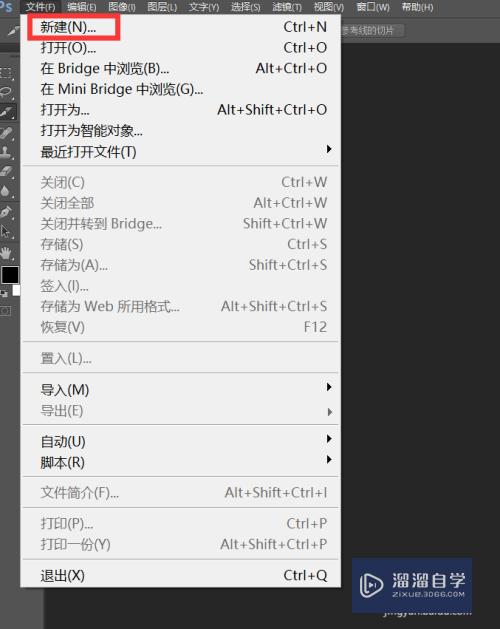
第3步
设置好大小。点击确定即添加新画布
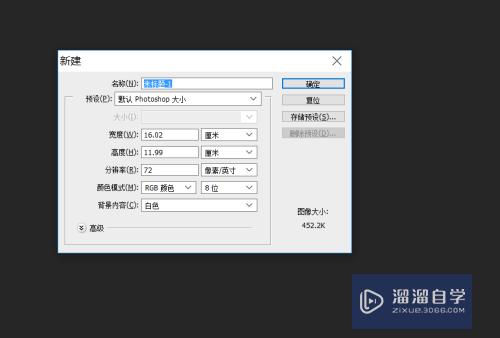
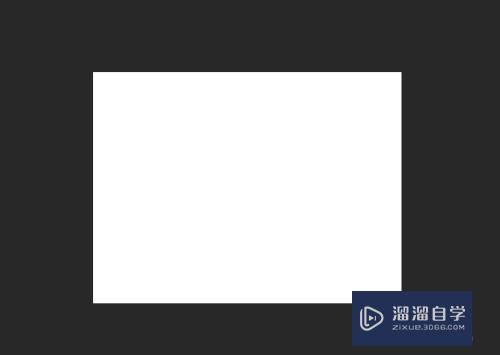
第4步
点击左边文字工具
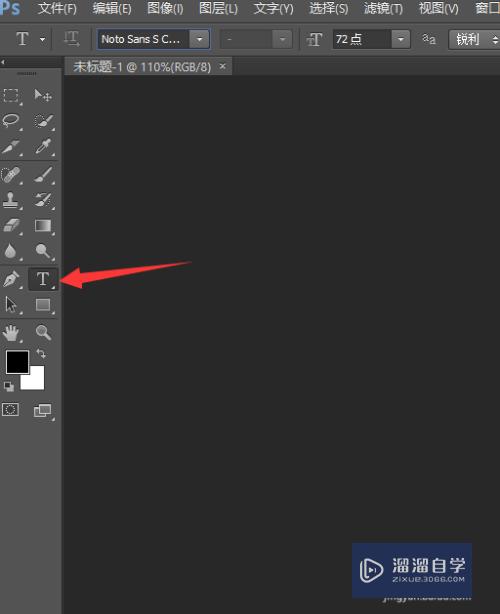
第5步
在画布上输入文字内容
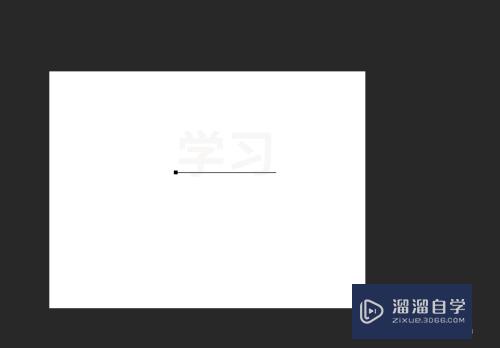
第6步
调整颜色。字号等
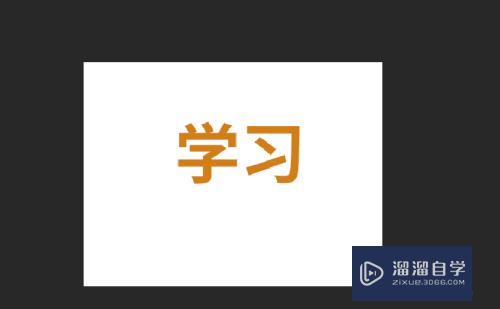
第7步
双击图层里面的文字图层
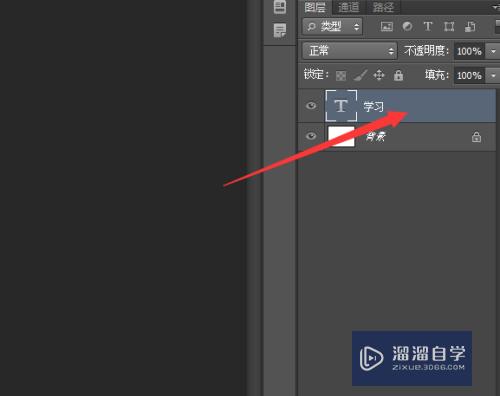
第8步
弹出图层样式弹窗

第9步
勾选投影。并点击投影。设置颜色。距离。角度。大小等
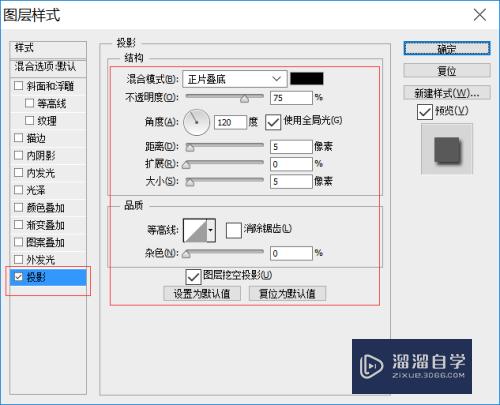
第10步
点击确定即可

第11步
如要需要修改。可以直接双击图层里面的投影效果来修改
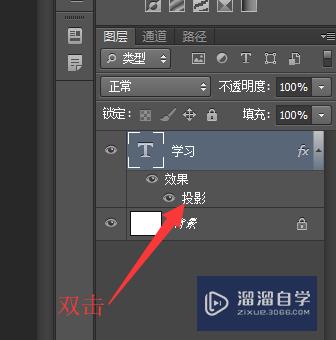
以上关于“PS怎样添加字体阴影(ps怎样添加字体阴影效果)”的内容小渲今天就介绍到这里。希望这篇文章能够帮助到小伙伴们解决问题。如果觉得教程不详细的话。可以在本站搜索相关的教程学习哦!
更多精选教程文章推荐
以上是由资深渲染大师 小渲 整理编辑的,如果觉得对你有帮助,可以收藏或分享给身边的人
本文标题:PS怎样添加字体阴影(ps怎样添加字体阴影效果)
本文地址:http://www.hszkedu.com/74820.html ,转载请注明来源:云渲染教程网
友情提示:本站内容均为网友发布,并不代表本站立场,如果本站的信息无意侵犯了您的版权,请联系我们及时处理,分享目的仅供大家学习与参考,不代表云渲染农场的立场!
本文地址:http://www.hszkedu.com/74820.html ,转载请注明来源:云渲染教程网
友情提示:本站内容均为网友发布,并不代表本站立场,如果本站的信息无意侵犯了您的版权,请联系我们及时处理,分享目的仅供大家学习与参考,不代表云渲染农场的立场!