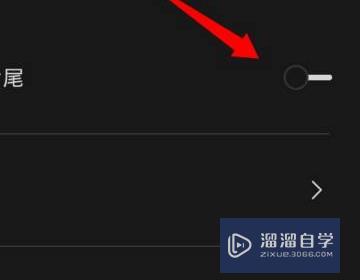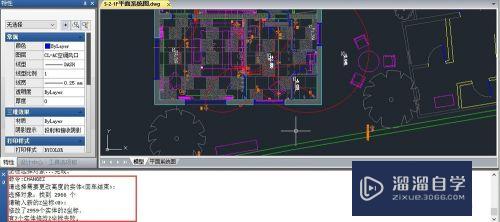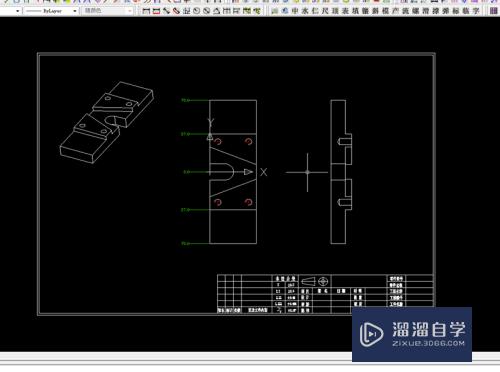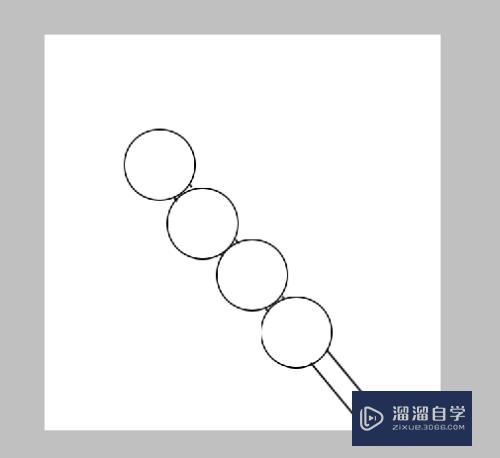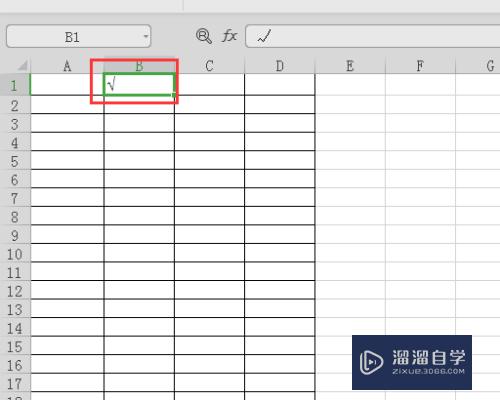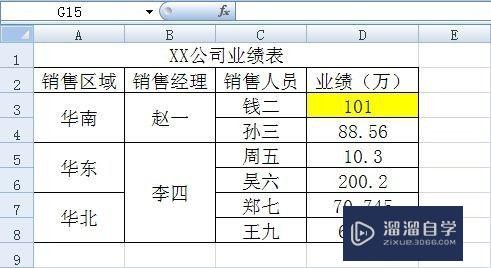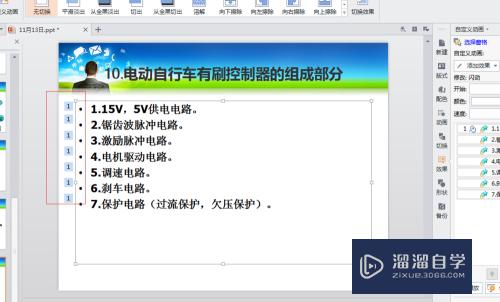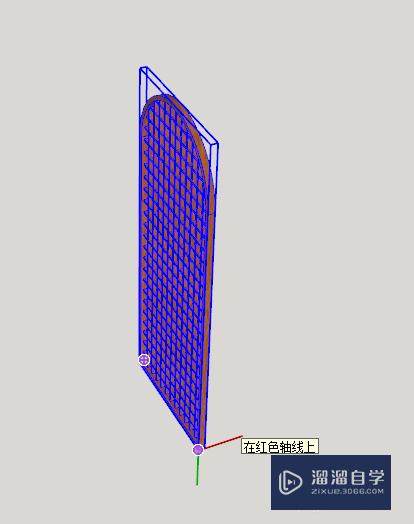如何用PS中新建辅助线(如何用ps中新建辅助线的快捷键)优质
在我们用PS软件进行修图的时候。经常会用到辅助线。那么如何用PS中新建辅助线呢?下面就来介绍一下PS中新建辅助线的方法。希望对大家有所帮助。
对于“PS”还有不懂的地方。点击这里了解更多关于“PS”课程>>

工具/软件
硬件型号:联想ThinkPad P14s
系统版本:Windows7
所需软件:PS CS6
如何用ps中新建辅助线
第1步
第一步:在ps中打开一张需要修的图片。
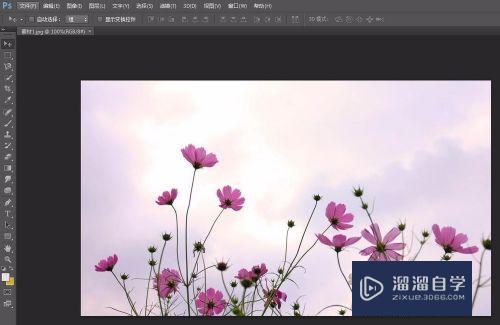
第2步
第二步:在菜单栏“视图”中选择“标尺”。ps工具区上方和左侧就会显示标尺。
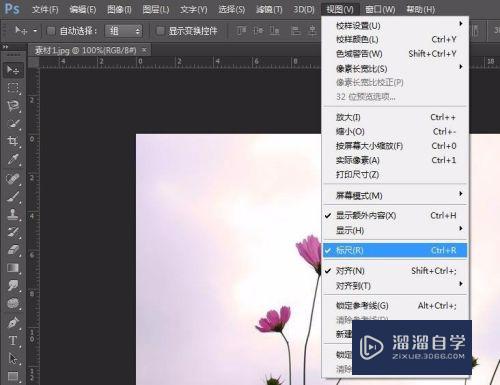
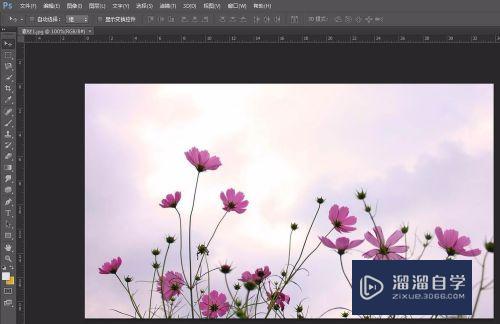
第3步
第三步:在菜单栏“视图”中选择“新建参考线”。
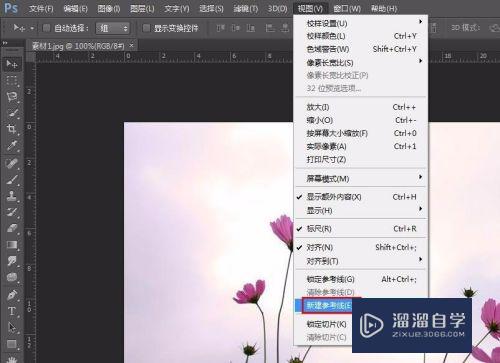
第4步
第四步:在“新英此爱建参考线”对话框中。根据需要设置参考线的位置。添加一条水平参考线。
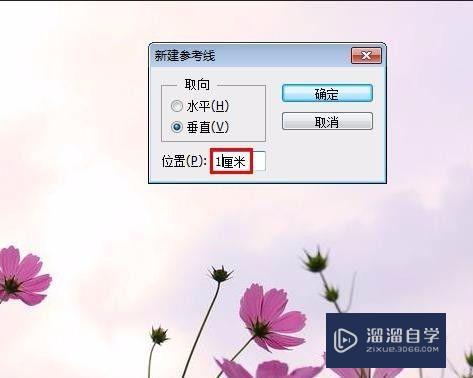
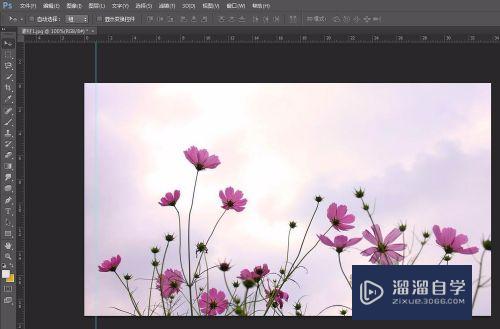
第5步
第五步:垂直参考随返线的新建方法和上面一样。在“新建参考线”对话框中选择垂直即可。
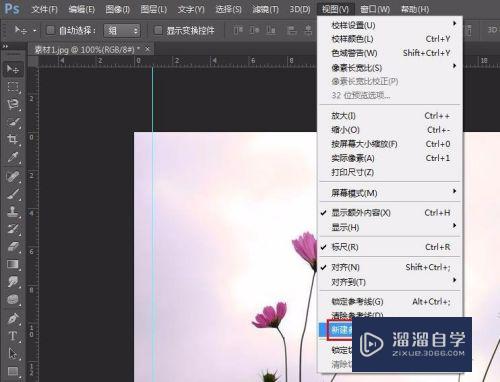
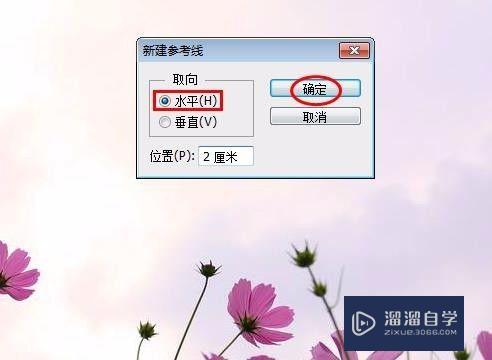
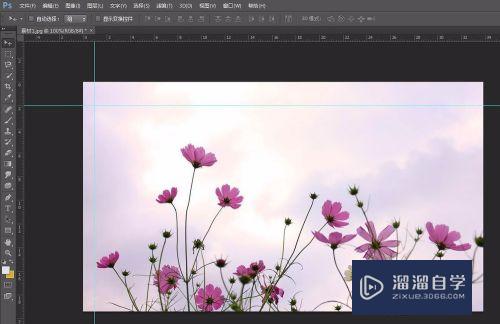
第6步
第六步:还可以将光标放置在标尺上。国针向下拖动。也会增加辅助线。
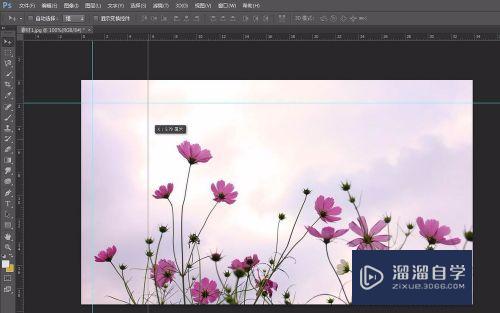
第7步
第七步:根据自己的需要确定添加条数。
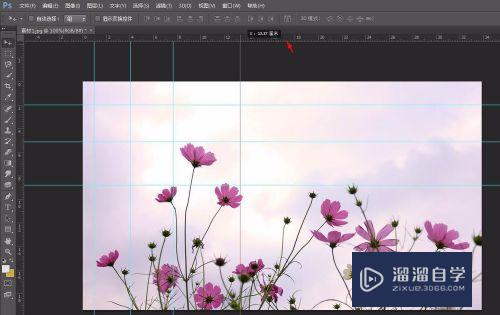
以上关于“如何用PS中新建辅助线(如何用ps中新建辅助线的快捷键)”的内容小渲今天就介绍到这里。希望这篇文章能够帮助到小伙伴们解决问题。如果觉得教程不详细的话。可以在本站搜索相关的教程学习哦!
更多精选教程文章推荐
以上是由资深渲染大师 小渲 整理编辑的,如果觉得对你有帮助,可以收藏或分享给身边的人
本文标题:如何用PS中新建辅助线(如何用ps中新建辅助线的快捷键)
本文地址:http://www.hszkedu.com/74838.html ,转载请注明来源:云渲染教程网
友情提示:本站内容均为网友发布,并不代表本站立场,如果本站的信息无意侵犯了您的版权,请联系我们及时处理,分享目的仅供大家学习与参考,不代表云渲染农场的立场!
本文地址:http://www.hszkedu.com/74838.html ,转载请注明来源:云渲染教程网
友情提示:本站内容均为网友发布,并不代表本站立场,如果本站的信息无意侵犯了您的版权,请联系我们及时处理,分享目的仅供大家学习与参考,不代表云渲染农场的立场!