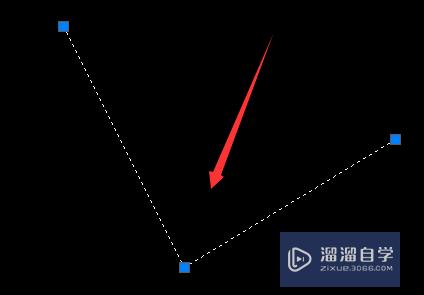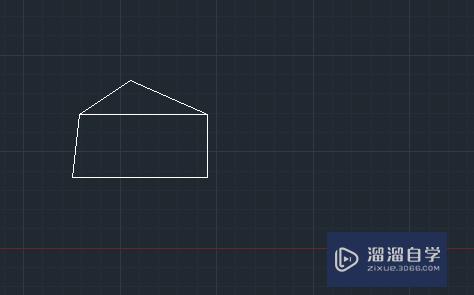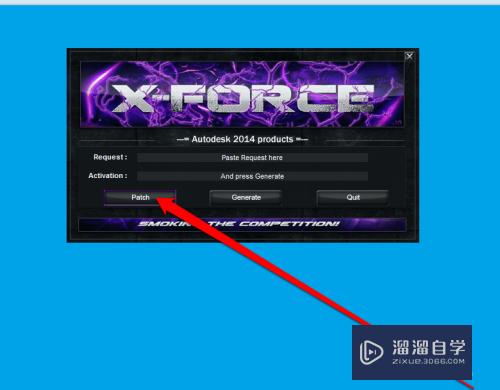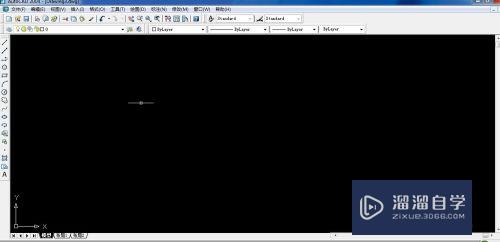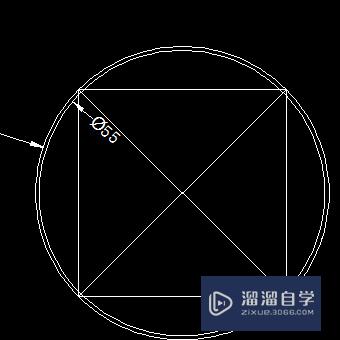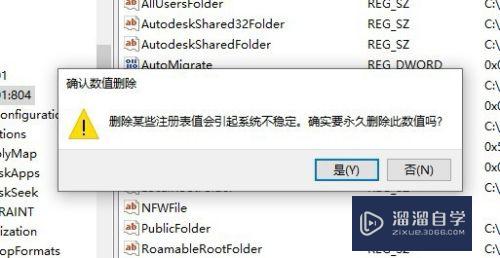如何利用PS制作光影效果(如何利用ps制作光影效果图)优质
通过光影效果的调整。可以快速改变一张图的气氛。那么这个效果该如何调整呢?相信大家对此问题都很感兴趣。那么下面小渲就来为大家分享下具体的操作方法。希望能够给大家带来帮助。
云渲染农场还有超多“PS”视频课程。欢迎大家点击查看
工具/软件
硬件型号:小米 RedmiBookPro 14
系统版本:Windows7
所需软件:PS CS6
方法/步骤
第1步
首先我们在PS里打开想要制作光暗效果的图。
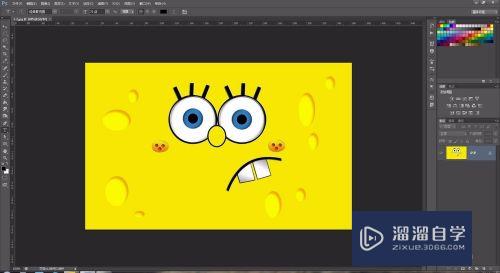
第2步
我们点击菜单栏的“图层”。找到“新建”==》“图层”。
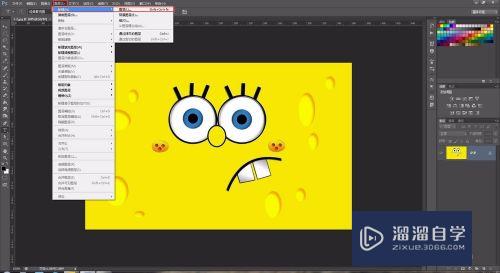
第3步
在油漆桶位置找到渐变工具。
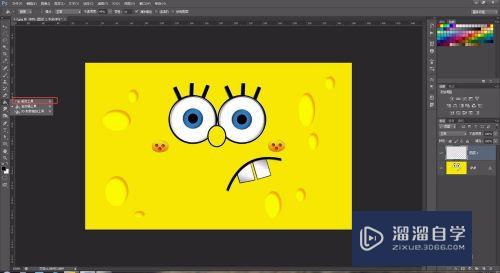
第4步
调整前景色与背景色。分别调整成黑色和红色。
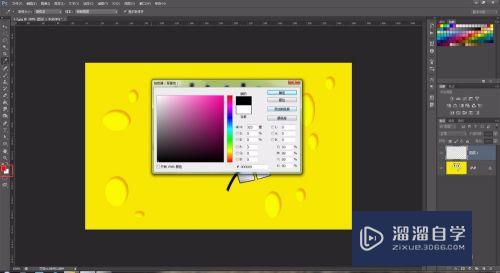
第5步
将渐变效果调整为径向渐变(下图红框所示)。并对新建图层进行渐变色填充。
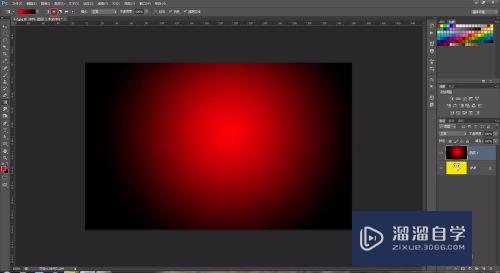
第6步
我们调整一下图层效果。调整为正片叠底。大功告成!
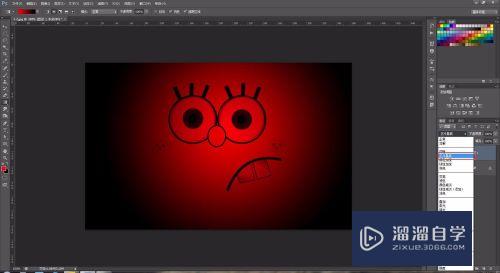
以上关于“如何利用PS制作光影效果(如何利用ps制作光影效果图)”的内容小渲今天就介绍到这里。希望这篇文章能够帮助到小伙伴们解决问题。如果觉得教程不详细的话。可以在本站搜索相关的教程学习哦!
更多精选教程文章推荐
以上是由资深渲染大师 小渲 整理编辑的,如果觉得对你有帮助,可以收藏或分享给身边的人
本文标题:如何利用PS制作光影效果(如何利用ps制作光影效果图)
本文地址:http://www.hszkedu.com/74846.html ,转载请注明来源:云渲染教程网
友情提示:本站内容均为网友发布,并不代表本站立场,如果本站的信息无意侵犯了您的版权,请联系我们及时处理,分享目的仅供大家学习与参考,不代表云渲染农场的立场!
本文地址:http://www.hszkedu.com/74846.html ,转载请注明来源:云渲染教程网
友情提示:本站内容均为网友发布,并不代表本站立场,如果本站的信息无意侵犯了您的版权,请联系我们及时处理,分享目的仅供大家学习与参考,不代表云渲染农场的立场!