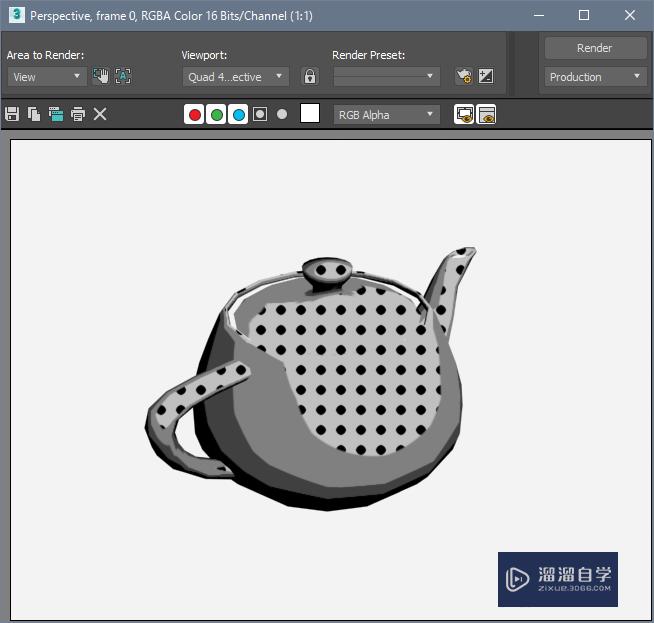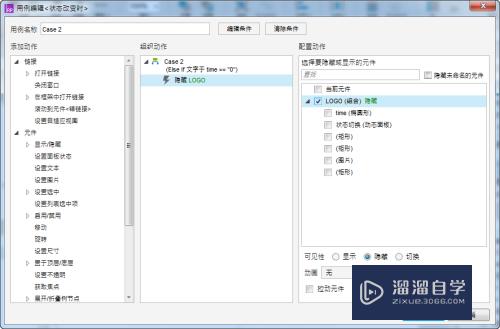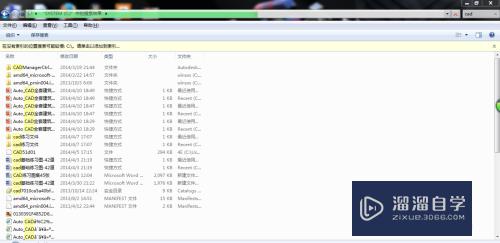PS做出白底图的方法(ps做出白底图的方法有哪些)优质
在PS中。我们有时候需要做出白底图。但是有部分小伙伴不知道具体要如何操作。那么下面小渲就来给大家分享一下。PS快速做出白底图的方法。希望本文内容能够给大家带来帮助。
对于“PS”还有不懂的地方。点击这里了解更多关于“PS”课程>>
工具/软件
硬件型号:小新Pro14
系统版本:Windows7
所需软件:PS CS6
方法/步骤
第1步
一。打开素材
点击“文件”菜单的“打开”或按“CTEL+O”,如下图:
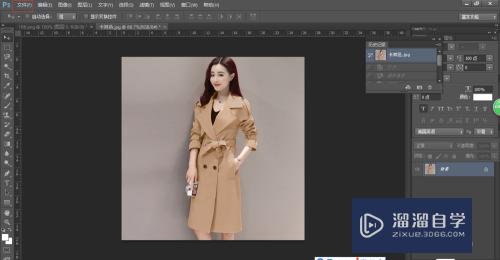
第2步
二。抠图
2.1选择工具栏的“磁性套索工具”或按“SHIFT+L”,如下图:
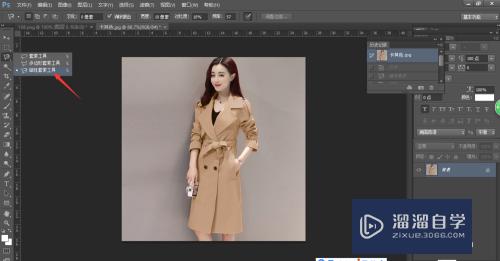
第3步
2.2 在模特边缘的某个位置单击。产生“起始点”。如下图:
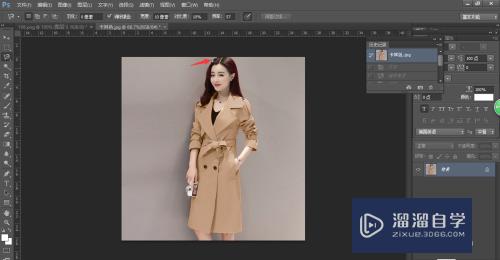
第4步
2.3 然后沿模特“边缘”移动鼠标。会产生路径和节点并被物体的磁性吸到边缘;
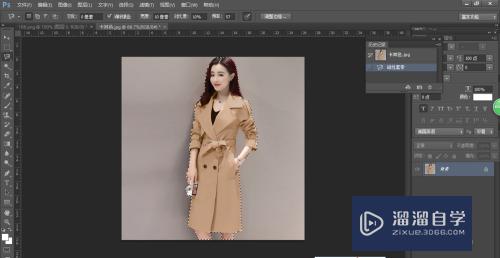
第5步
2.4 如果吸的不够精确。可马上按“DEL”删除刚产生的节点;
第6步
2.5 整个过程。还可随时单击鼠标。强制添加节点。以便让抠图更顺利进行;
第7步
2.6 如果要得到精确的选区!抠图过程的任何时候。可多次按CTRL++将图尽量放大;在放大状态下。抠图的任何时刻。按住空格。并移动鼠标。可平移图像;
第8步
2.7 当我们离起始点位置很接近时。只要在“起始点”单击。就可以得到选区。按住CTRL+0,可以看到全图。如下图:

第9步
三。做白底图
3.1 按“CTRL+J”,将上一步骤完成的选区内图像。复制到“图层1”。单击背景图层的眼睛。隐藏“背景层”图层。如下图:

第10步
3.2 单击图层面板右下角的“创建新图层”或按“CTRL+SHIFT+N”,并拉到“图层1”下层。如下图:

第11步
3.3 再按“CTRL+DEL”填充“图层2”为白色。一张白底图就制作完了。如下图:
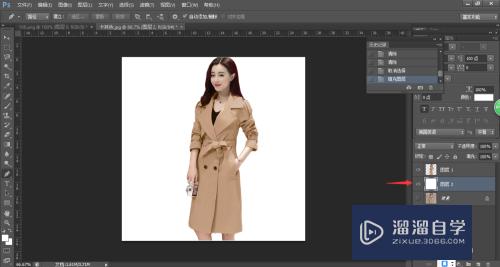
以上关于“PS做出白底图的方法(ps做出白底图的方法有哪些)”的内容小渲今天就介绍到这里。希望这篇文章能够帮助到小伙伴们解决问题。如果觉得教程不详细的话。可以在本站搜索相关的教程学习哦!
更多精选教程文章推荐
以上是由资深渲染大师 小渲 整理编辑的,如果觉得对你有帮助,可以收藏或分享给身边的人
本文地址:http://www.hszkedu.com/74859.html ,转载请注明来源:云渲染教程网
友情提示:本站内容均为网友发布,并不代表本站立场,如果本站的信息无意侵犯了您的版权,请联系我们及时处理,分享目的仅供大家学习与参考,不代表云渲染农场的立场!