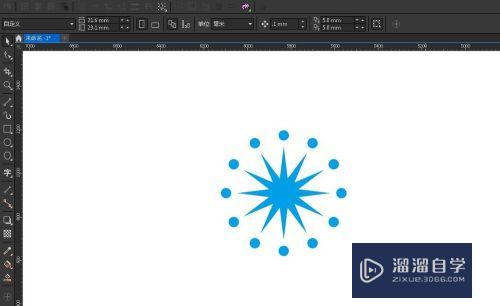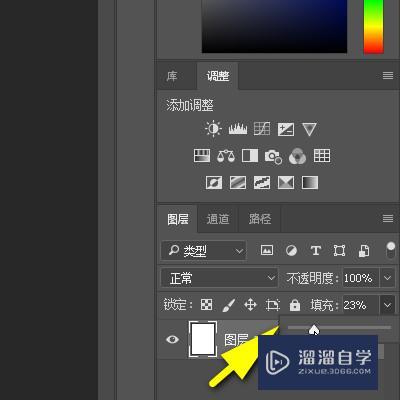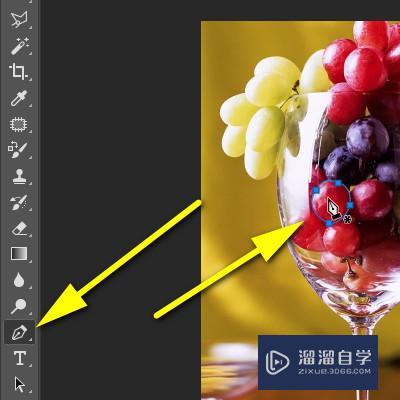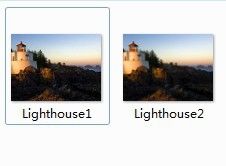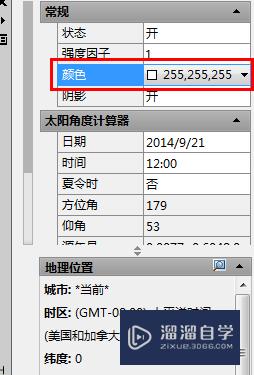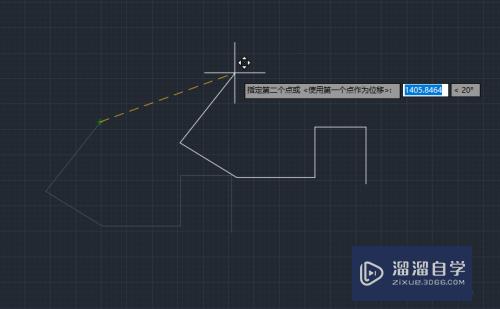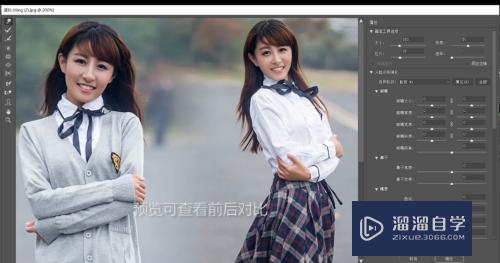CAD怎样用对齐命令旋转图形(cad怎样用对齐命令旋转图形)优质
有时候我们需要对一个图形进行旋转。而只有参照物。没有角度。可以利用角度标注测量出角度。再进行旋转。也可以利用对齐命令快速旋转。在这里小渲就来告诉大家CAD怎样用对齐命令旋转图形的。
对于“CAD”还有不懂的地方。点击这里了解更多关于“CAD”课程>>
工具/软件
硬件型号:惠普(HP)暗影精灵8
系统版本:Windows7
所需软件:CAD2010
方法/步骤
第1步
如下图。要从第一张图变成第二张图的形式。我们利用对齐命令进行操作。
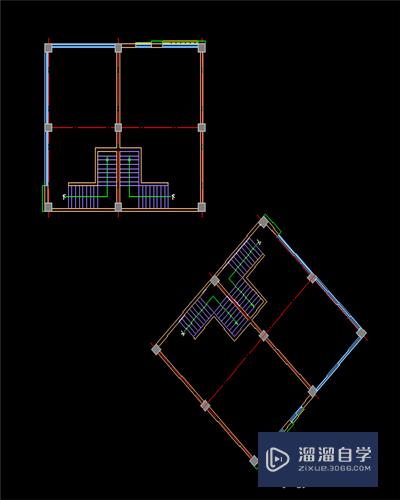
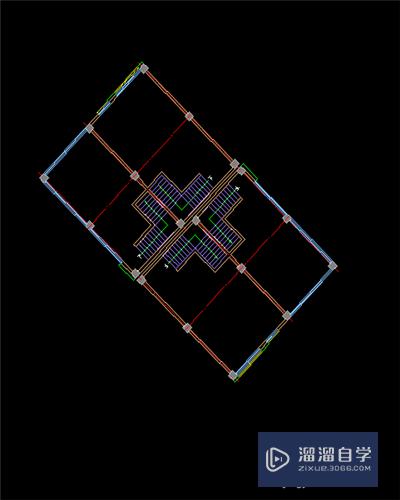
第2步
首先选择参照图形的一条线。进行“偏移”。偏移量为成图后两图形之间的距离。
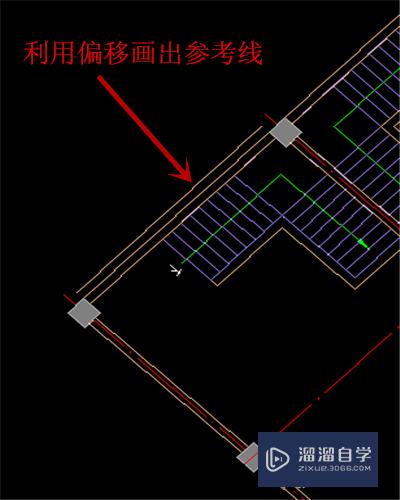
第3步
输入“AL”快捷键。或“ALIGN”的完整命令。回车。
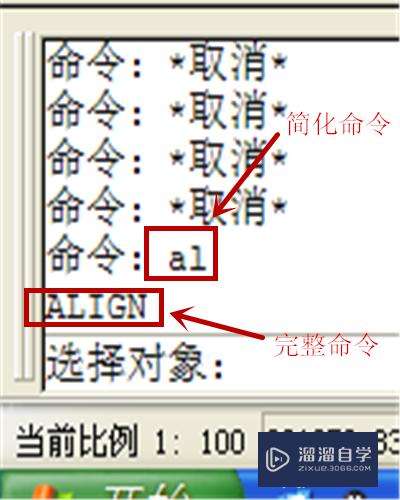
第4步
选择我们要旋转的图形。本步骤也可以跟第三步对调。
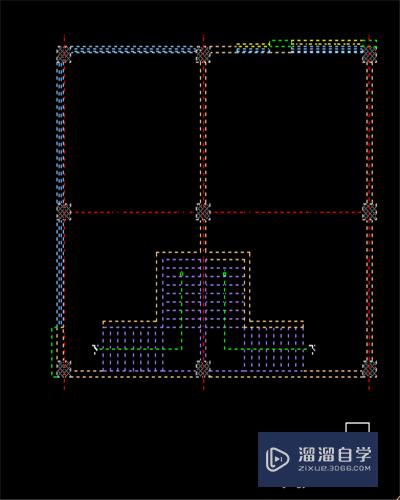
第5步
根据命令行的提示进行操作。先点击要操作图形线上的一点。再点击参考线的一点。这是会有显示一条白线。
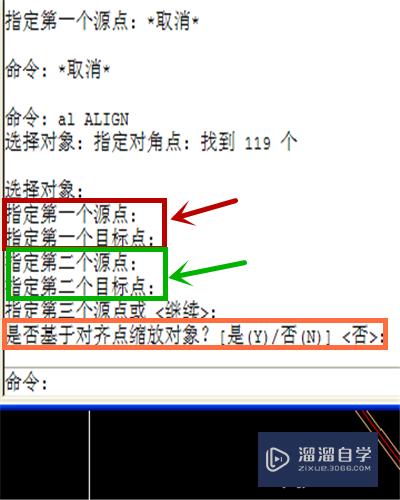

第6步
再根据上图中命令行的绿色框中提示进行操作。同样是先点击要操作图形线上的一点。再点击参考线上的一点。
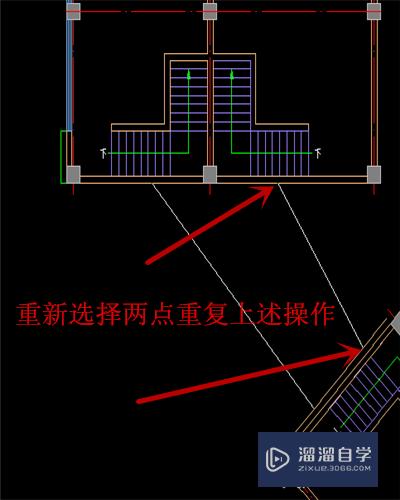
第7步
然后按“空格”。命令行会问你是否需要缩放。我们根据需要来选择“是”或“否”。再按“空格”。那么图形就旋转到参考线上了。再选中移动到我们需要的位置就好了。
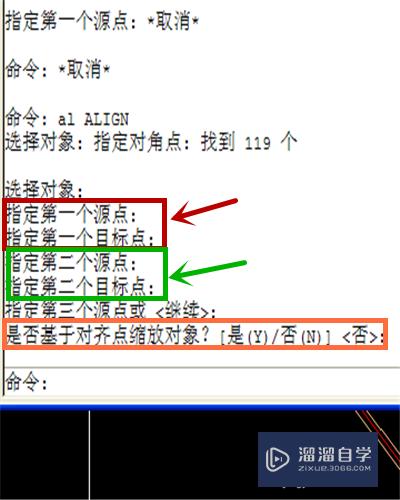
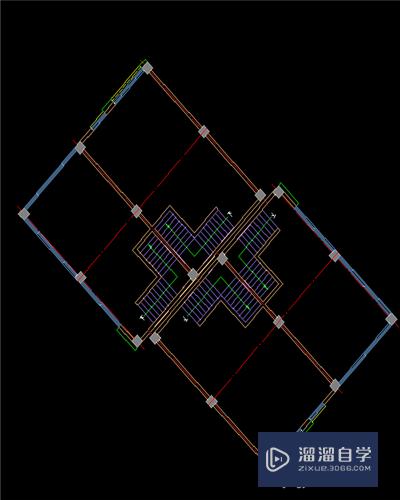
以上关于“CAD怎样用对齐命令旋转图形(cad怎样用对齐命令旋转图形)”的内容小渲今天就介绍到这里。希望这篇文章能够帮助到小伙伴们解决问题。如果觉得教程不详细的话。可以在本站搜索相关的教程学习哦!
更多精选教程文章推荐
以上是由资深渲染大师 小渲 整理编辑的,如果觉得对你有帮助,可以收藏或分享给身边的人
本文标题:CAD怎样用对齐命令旋转图形(cad怎样用对齐命令旋转图形)
本文地址:http://www.hszkedu.com/74862.html ,转载请注明来源:云渲染教程网
友情提示:本站内容均为网友发布,并不代表本站立场,如果本站的信息无意侵犯了您的版权,请联系我们及时处理,分享目的仅供大家学习与参考,不代表云渲染农场的立场!
本文地址:http://www.hszkedu.com/74862.html ,转载请注明来源:云渲染教程网
友情提示:本站内容均为网友发布,并不代表本站立场,如果本站的信息无意侵犯了您的版权,请联系我们及时处理,分享目的仅供大家学习与参考,不代表云渲染农场的立场!