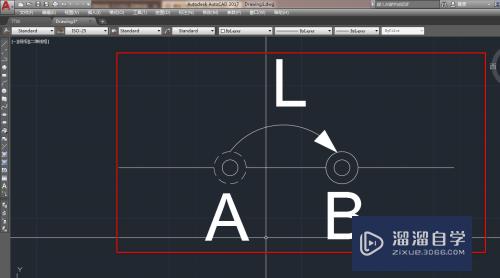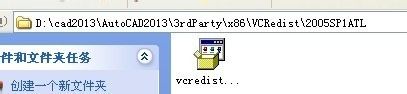CAD怎么用工具定制线型(cad怎么用工具定制线型图)优质
在CAD里面有许多绘图工具。能够让我们快速的绘制出图形。但有时候一些图形整起不够美观。特别是线型。那么CAD怎么用工具定制线型?小渲这就来告诉大家。
云渲染农场还为大家准备了“CAD”相关视频教程。快点击查看>>
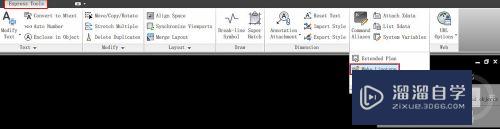
工具/软件
硬件型号:联想(Lenovo)天逸510S
系统版本:Windows7
所需软件:CAD2010
制作线型的方法
第1步
如果是简单的线。点。空格定义的线型。我们完全可以自己写一下。两行就搞定。但如果是带文字和符号的线型。文字的比例。偏移。旋转等参数对大家有一定难度。可以选择制作线型工具。(如果你用的是AUTOCAD。请确认你安装了扩展工具Express Tool)
在用工具前。我们先要将需要定义的线型用图形直线。文字画出来。画好后最好复制一个单元。注意:如果一个单元有多段线的话。必须保证它们都在一条水平线上。如图所示。
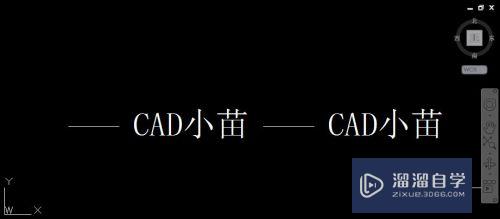
第2步
线型中有文字的话。必须合理设置文字样式。未来使用此线型时。同名文字样式的字体将影响线型显示的结果。
在菜单和工具栏找到并执行制作线型命令。或直接输入MKLTYPE。回车。会弹出一个保存线型文件的对话框。如图所示。
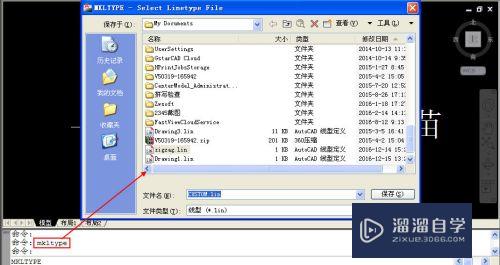
第3步
给线型文件取一个文件后。单击“保存”按钮。命令行会提示输入线型名称。输入名称后回车。会提示输入线型描述。线型描述就是对于线型的文字描述加上线型的示例。让我们调用线型时知道线型大致是什么效果。如图所示。
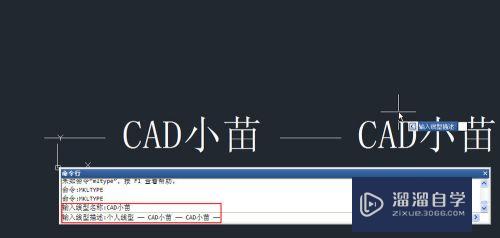
第4步
输入完描述后回车。命令行会提示拾取线型单元的起点和端点。根据提示在图中捕捉线型单元的起点和端点。如图所示。
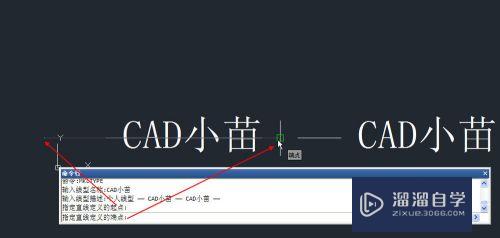
第5步
因为这里要捕捉起点和端点。如果线型单元最后一段是空格。就必须事先绘制好下一单元的开始部分。这也是我们刚开始让复制一份。绘制两个单元得原因。
当命令行提示选择对象时。框选组成线型单元的线和文字。如图所示。
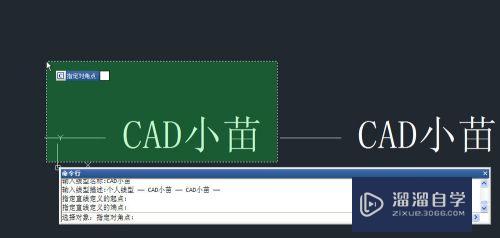
第6步
选定图形后回车。就可以完成线型的定制。不仅线型文件被保存。而且已经自动加载到图纸中。我们从线型列表中可以看到新定制的线型。如图所示。
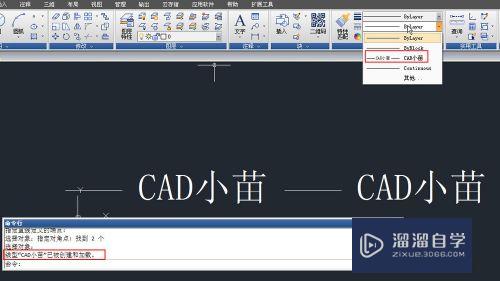
第7步
在线型列表中选择新建的线型。绘制几条直线。观察一下效果。如图所示。
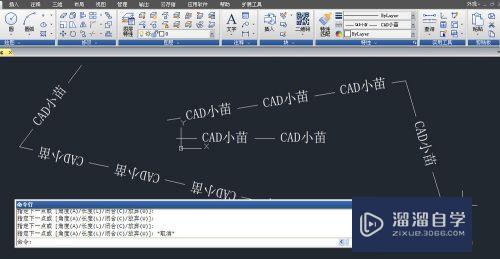
总结
这种方法显然比写线型定义简单多了。但需要注意。如果线型中有文字。需要注意文字样式的设置。使用此线型是必须设置相同的文字样式和字体。如果在其他机器上打开图纸。必须保证有线型使用的字体。否则就有可能文字和符号无法显示或显示为问号。

以上关于“CAD怎么用工具定制线型(cad怎么用工具定制线型图)”的内容小渲今天就介绍到这里。希望这篇文章能够帮助到小伙伴们解决问题。如果觉得教程不详细的话。可以在本站搜索相关的教程学习哦!
更多精选教程文章推荐
以上是由资深渲染大师 小渲 整理编辑的,如果觉得对你有帮助,可以收藏或分享给身边的人
本文地址:http://www.hszkedu.com/74871.html ,转载请注明来源:云渲染教程网
友情提示:本站内容均为网友发布,并不代表本站立场,如果本站的信息无意侵犯了您的版权,请联系我们及时处理,分享目的仅供大家学习与参考,不代表云渲染农场的立场!