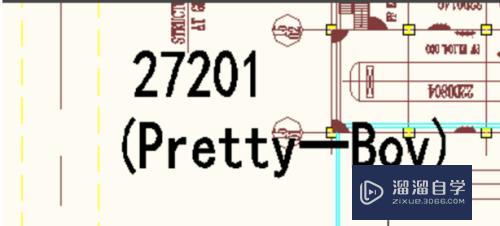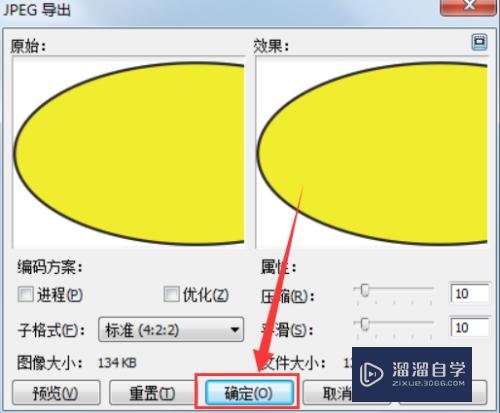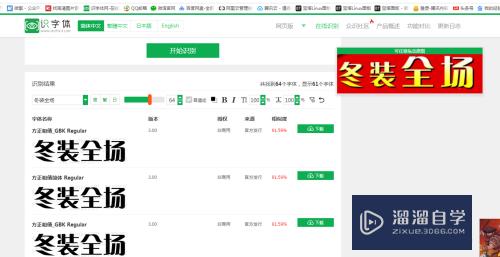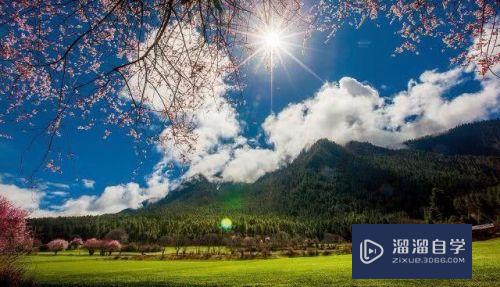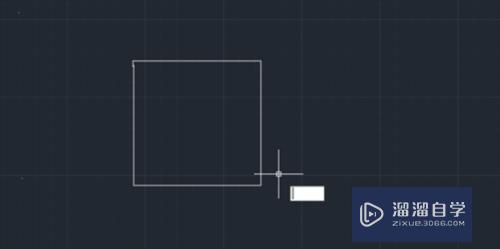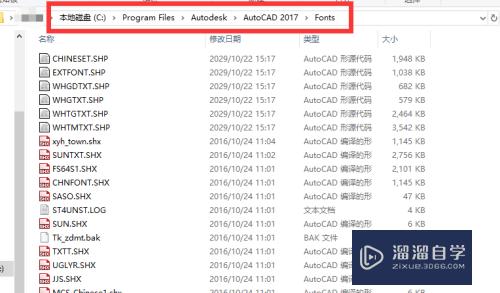CAD如何添加线型样式(cad如何添加线型样式图)优质
AutoCAD是非常不错的精确绘图软件。我们可以使用各种命令进行绘制图纸。但画图的基础就是线条的样式。软件自带的样式并不多。那么CAD如何添加线型样式?小渲现在就分享操作方法给大家。
对于“CAD”还有不懂的地方。点击这里了解更多关于“CAD”课程>>
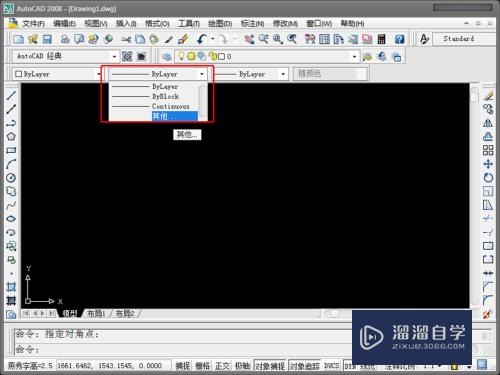
工具/软件
硬件型号:神舟(HASEE)战神Z7-DA7NP
系统版本:Windows7
所需软件:CAD2008
方法/步骤
第1步
打开AutoCAD新建一个文档。点击“图层特性管理器”按钮。打开图层特性管理器对话框。
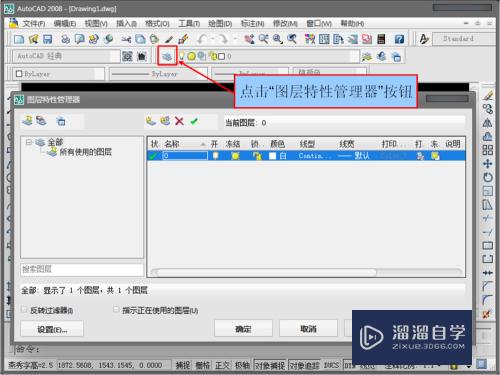
第2步
在图层特性管理器上方点击“新建图层”按钮。新建一个图层。并命名为dim。

第3步
点击这个图层上的“颜色”。把默认的颜色更改为红色。再点击确认。
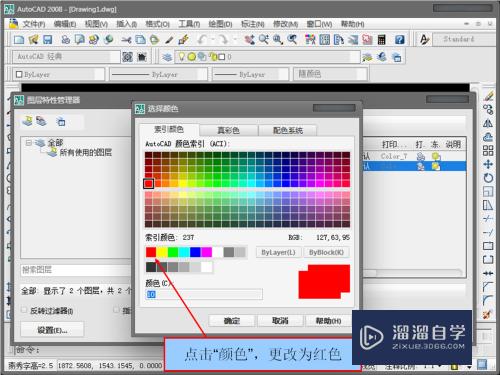
第4步
点击这个图层上的“线型”。弹出“选择线型”对话框。点击加载。
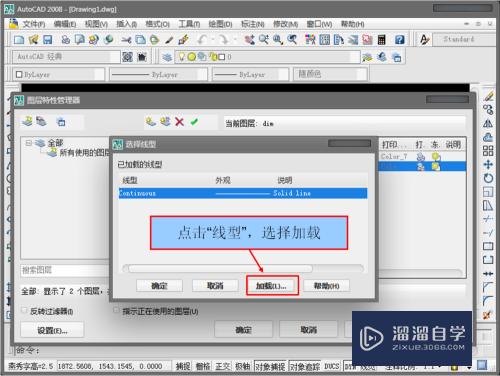
第5步
弹出“加载或重载线型”对话框。我们就可以在这里面选择需要的线型了。
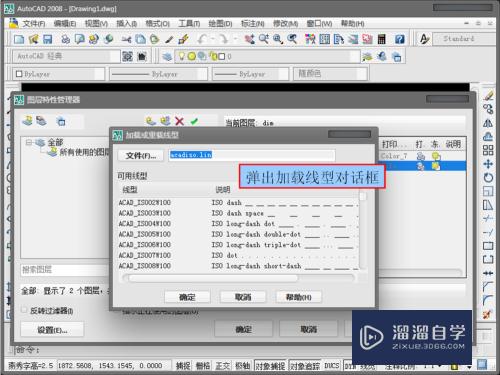
第6步
在这里我们选择中心线CENTER。点击确定。
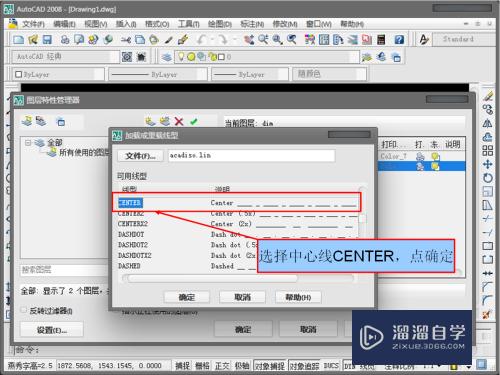
第7步
在这里我们选择中心线CENTER。点击确定。
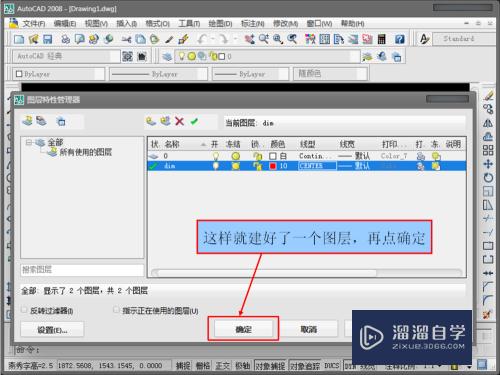
第8步
现在我们就可以画出中心线了。选择新建的dim图层。用直线命令画出中心线。当然我们还可以新建很多图层用来管理不同的线型。方法还是一样的。

以上关于“CAD如何添加线型样式(cad如何添加线型样式图)”的内容小渲今天就介绍到这里。希望这篇文章能够帮助到小伙伴们解决问题。如果觉得教程不详细的话。可以在本站搜索相关的教程学习哦!
更多精选教程文章推荐
以上是由资深渲染大师 小渲 整理编辑的,如果觉得对你有帮助,可以收藏或分享给身边的人
本文标题:CAD如何添加线型样式(cad如何添加线型样式图)
本文地址:http://www.hszkedu.com/74874.html ,转载请注明来源:云渲染教程网
友情提示:本站内容均为网友发布,并不代表本站立场,如果本站的信息无意侵犯了您的版权,请联系我们及时处理,分享目的仅供大家学习与参考,不代表云渲染农场的立场!
本文地址:http://www.hszkedu.com/74874.html ,转载请注明来源:云渲染教程网
友情提示:本站内容均为网友发布,并不代表本站立场,如果本站的信息无意侵犯了您的版权,请联系我们及时处理,分享目的仅供大家学习与参考,不代表云渲染农场的立场!