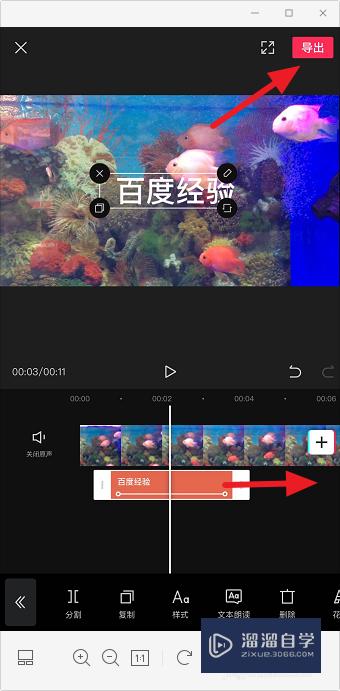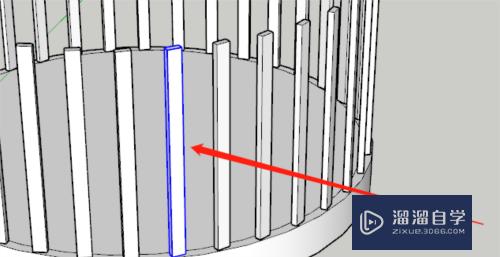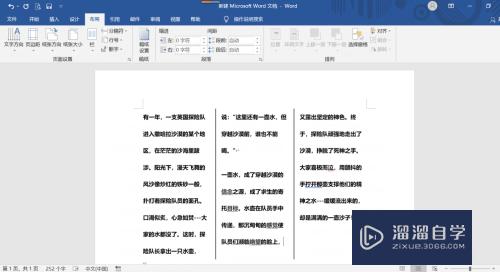CAD怎么新建引上电杆图示(cad怎么新建引上电杆图示的图纸)优质
CAD是目前使用广泛的电脑辅助设计软件。部分室内场景设计图在CAD中绘制的时候。我们需要添加一下电杆的图示。那么CAD怎么新建引上电杆图示?下面小渲就来分享绘制的方法。
想要玩转“CAD”。快点击此入口观看免费教程→→
工具/软件
硬件型号:神舟(HASEE)战神Z7-DA7NP
系统版本:Windows7
所需软件:CAD2014
方法/步骤
第1步
打开cad。使用绘制矩形工具。在作图区绘制一个矩形。如下图。
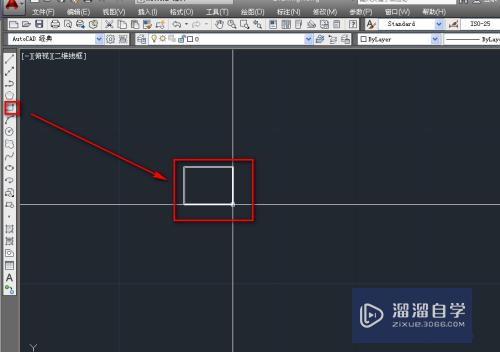
第2步
绘制一条接矩形一边中点的线段。长设置为8个单位毫米。如下图。
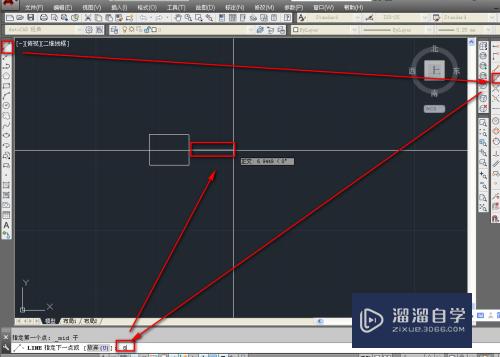
第3步
使用绘制圆的工具。对象捕捉到线段终点。绘制一个圆半径为3毫米的圆。如下图。

第4步
使用绘制圆工具。对象捕捉到线段中点。绘制一个半径为1毫米的圆。这样两个圆是相切的。如下图。

第5步
使用修剪工具。修剪掉圆内的线段。如下图。
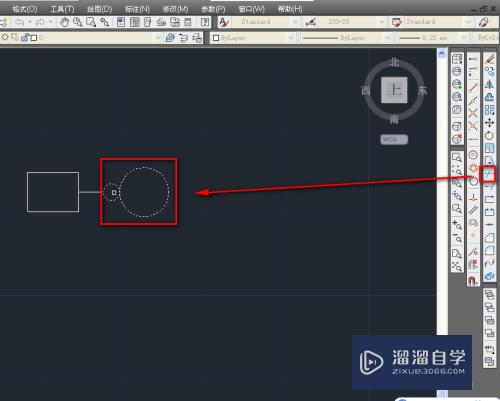
第6步
使用绘制直线工具绘制与线段相交的直线。如下图。
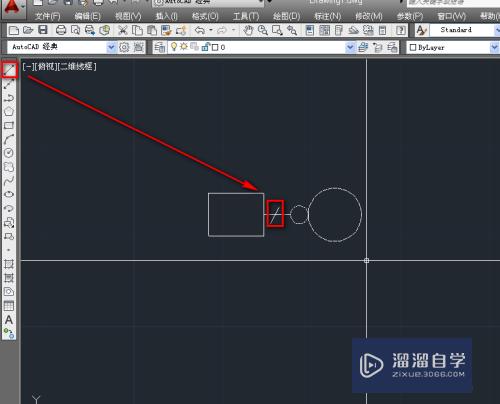
第7步
使用连续复制。用坐标控制的方式复制两条直线。如下图。
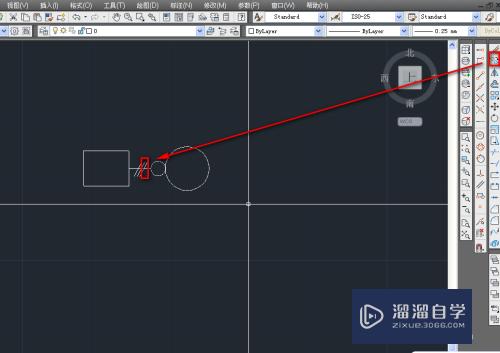
第8步
再次使用修剪工具。修剪掉多余的线段。如下图。
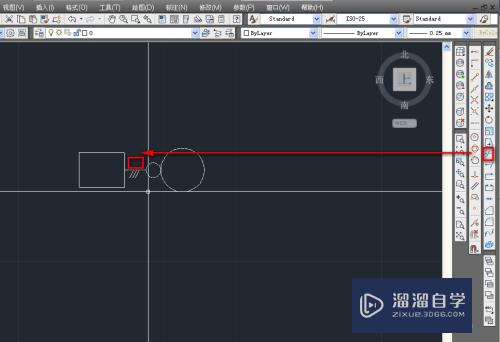
第9步
使用填充工具。设置填充纯色。黑色。点击添加拾取点。如下图。
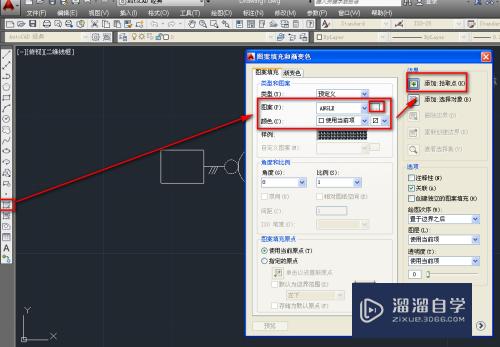
第10步
选中小圆进行填充。这样就完成了绘制。如下图。
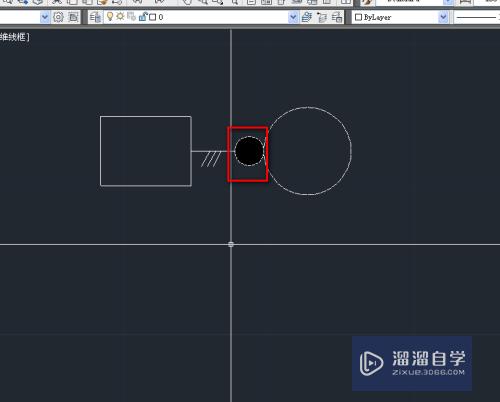
以上关于“CAD怎么新建引上电杆图示(cad怎么新建引上电杆图示的图纸)”的内容小渲今天就介绍到这里。希望这篇文章能够帮助到小伙伴们解决问题。如果觉得教程不详细的话。可以在本站搜索相关的教程学习哦!
更多精选教程文章推荐
以上是由资深渲染大师 小渲 整理编辑的,如果觉得对你有帮助,可以收藏或分享给身边的人
本文标题:CAD怎么新建引上电杆图示(cad怎么新建引上电杆图示的图纸)
本文地址:http://www.hszkedu.com/74887.html ,转载请注明来源:云渲染教程网
友情提示:本站内容均为网友发布,并不代表本站立场,如果本站的信息无意侵犯了您的版权,请联系我们及时处理,分享目的仅供大家学习与参考,不代表云渲染农场的立场!
本文地址:http://www.hszkedu.com/74887.html ,转载请注明来源:云渲染教程网
友情提示:本站内容均为网友发布,并不代表本站立场,如果本站的信息无意侵犯了您的版权,请联系我们及时处理,分享目的仅供大家学习与参考,不代表云渲染农场的立场!