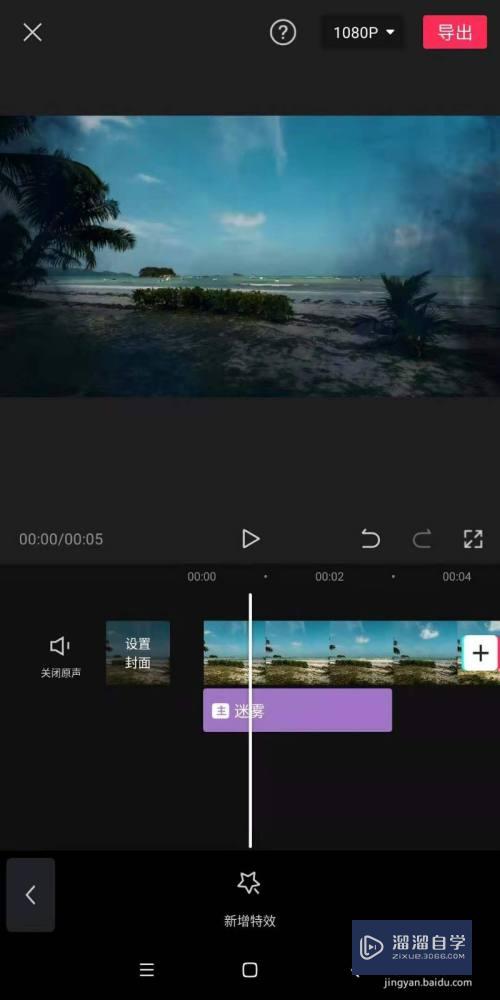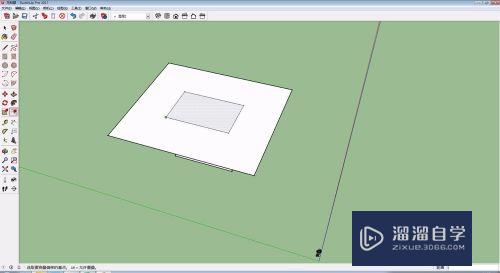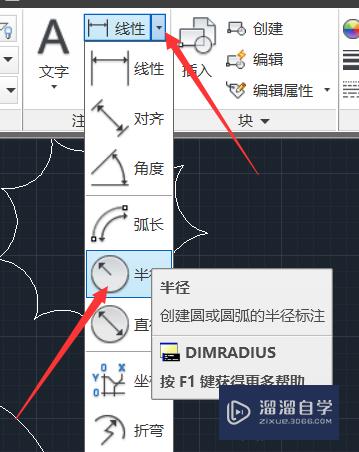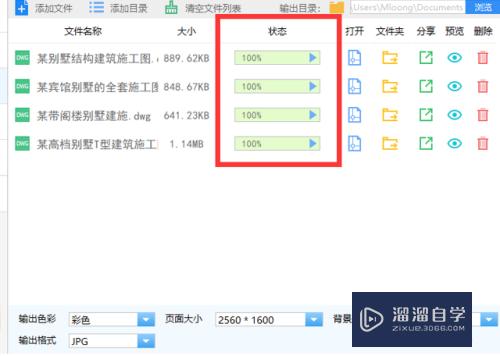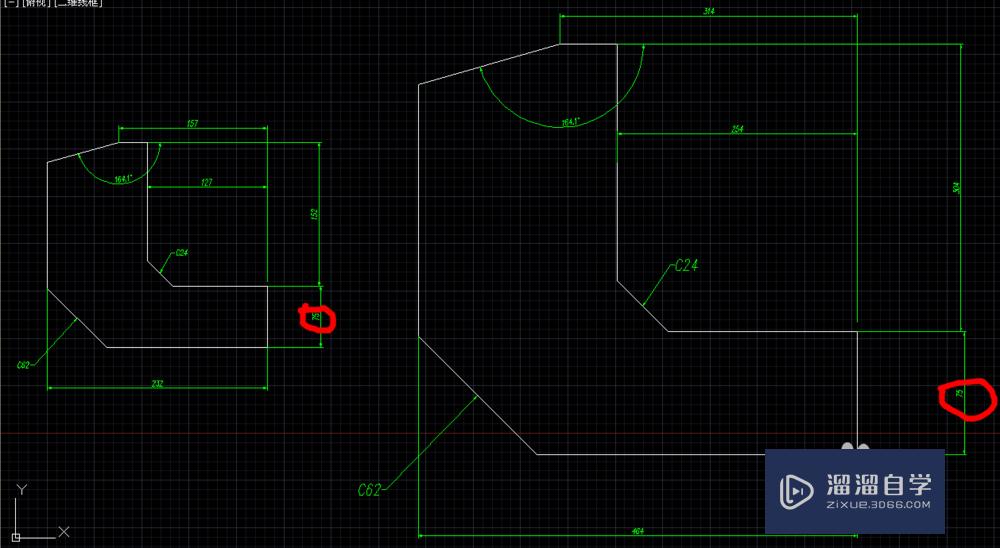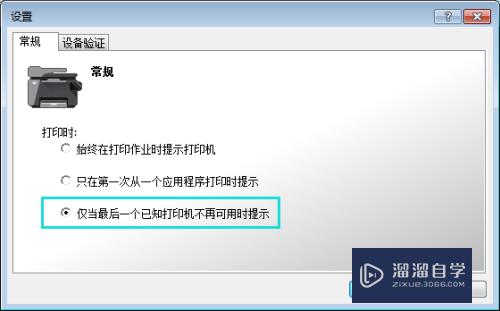Photoshop怎么隐藏参考线(photoshop隐藏参考线快捷键)优质
参考线和网格在某些时候会显得工作区非常凌乱。那么我们如何将它们隐藏起来呢?下面大家就跟随小渲一起看看方法吧!希望本文内容能够给大家带来帮助。
云渲染农场还有超多“Photoshop”视频课程。欢迎大家点击查看

工具/软件
硬件型号:华硕无畏15
系统版本:Windows7
所需软件:Photoshop CS6
方法/步骤
第1步
点击菜单栏中的视图选项。弹出下拉菜单。如下图所示。
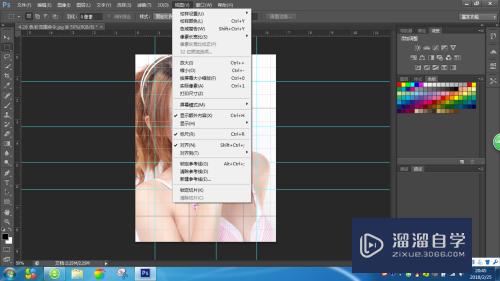
第2步
鼠标放到显示选项卡上。会跳出下一级菜单。如下图所示。
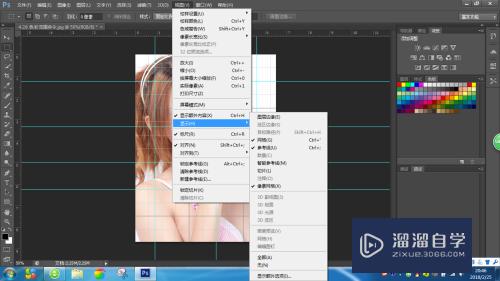
第3步
去掉网格前面的对号。画面中将隐藏网格。如下图所示。

第4步
去掉参考线前面的对号。画面中将隐藏网格。如下图所示。

第5步
也可以点击视图-显示-无。不用依次隐藏。
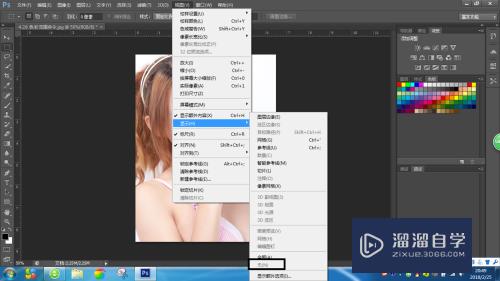
第6步
如果需要显示。再次点击即可。
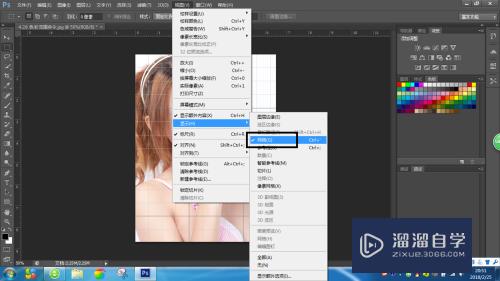
以上关于“Photoshop怎么隐藏参考线(photoshop隐藏参考线快捷键)”的内容小渲今天就介绍到这里。希望这篇文章能够帮助到小伙伴们解决问题。如果觉得教程不详细的话。可以在本站搜索相关的教程学习哦!
更多精选教程文章推荐
以上是由资深渲染大师 小渲 整理编辑的,如果觉得对你有帮助,可以收藏或分享给身边的人
本文标题:Photoshop怎么隐藏参考线(photoshop隐藏参考线快捷键)
本文地址:http://www.hszkedu.com/74913.html ,转载请注明来源:云渲染教程网
友情提示:本站内容均为网友发布,并不代表本站立场,如果本站的信息无意侵犯了您的版权,请联系我们及时处理,分享目的仅供大家学习与参考,不代表云渲染农场的立场!
本文地址:http://www.hszkedu.com/74913.html ,转载请注明来源:云渲染教程网
友情提示:本站内容均为网友发布,并不代表本站立场,如果本站的信息无意侵犯了您的版权,请联系我们及时处理,分享目的仅供大家学习与参考,不代表云渲染农场的立场!