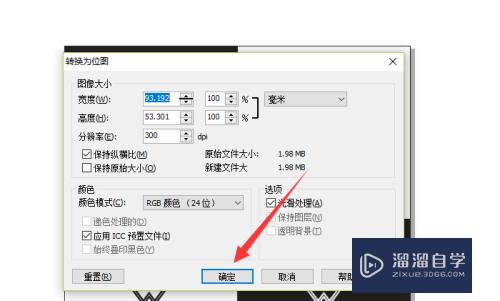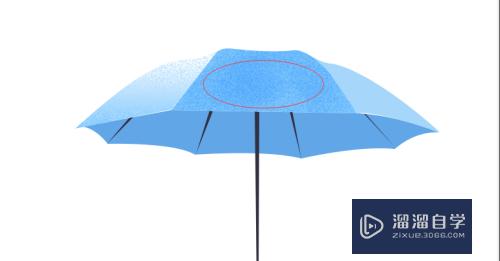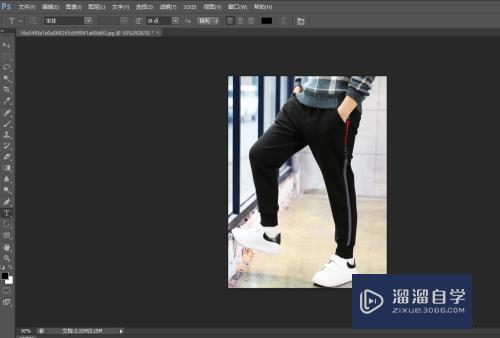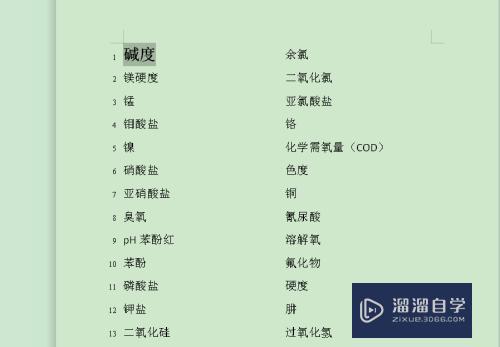Photoshop怎样将照片中的人变瘦(ps怎么把照片人物变瘦)优质
如何用Photoshop将照片中的人变瘦?看着照片有的时候会对自己的身材不太满意?下面学习一下如何将照片中的人像变得更瘦更漂亮吧。
想要更深入的了解“Photoshop”可以点击免费试听云渲染农场课程>>

工具/软件
硬件型号:华为笔记本电脑MateBook 14s
系统版本:Windows7
所需软件:Photoshop CS5
方法/步骤
第1步
点击“文件”下拉条中的“打开”。
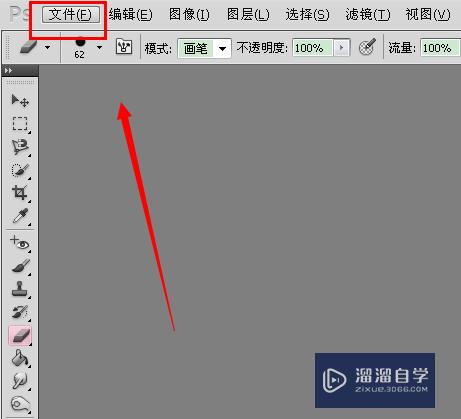
第2步
选择喜欢的图片。再点击“打开”。
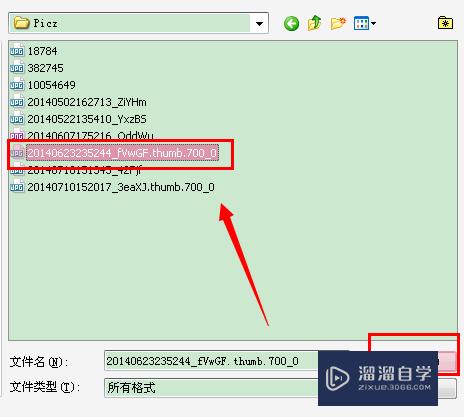
第3步
右键点击“背景”图层。选择“复制图层”。
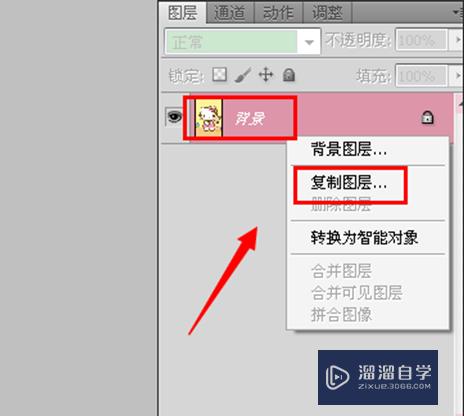
第4步
点击确定。
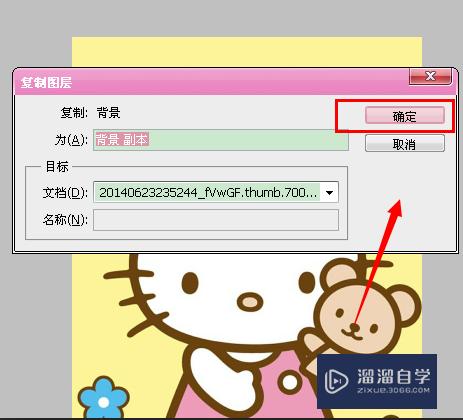
第5步
右键点击虚线矩形图标。选择“矩形选框工具”。
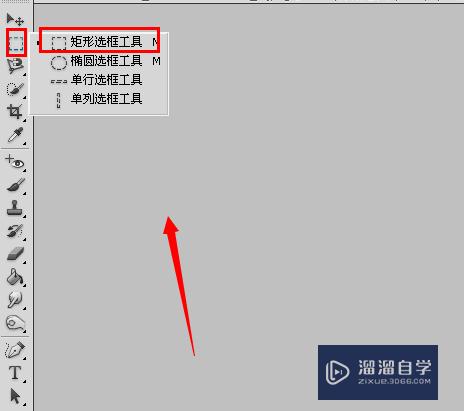
第6步
按住左键。将需要变瘦的部分框起来。

第7步
右键点击选区。选择“自由变换”。
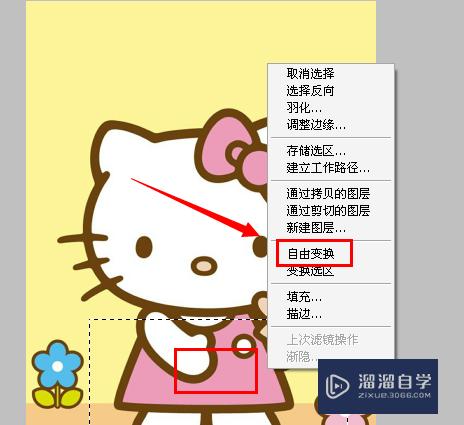
第8步
再选择“变形”。
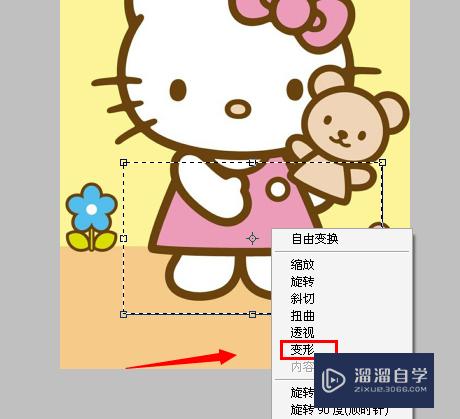
第9步
将圆点向内拖动。让腰部变得更瘦。

第10步
两侧的腰部都修改后。点击回车键。完成动作。

第11步
右键点击橡皮图标。选择“橡皮擦工具”。
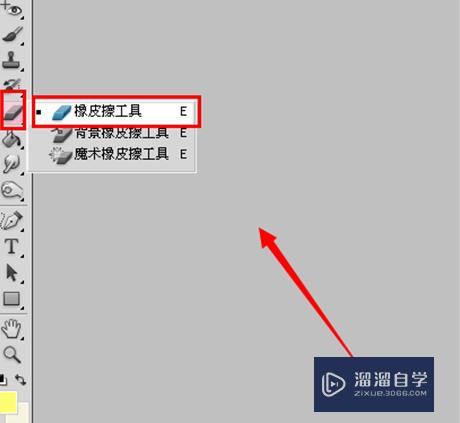
第12步
用橡皮擦将图片中已经变形的花朵擦掉。注意只对准需要擦掉的部分。如果橡皮擦的范围太大。会让图片出现重复的图像。

第13步
将多余的图像擦掉后。可以看到图片中的花朵又恢复成以前的样子。

第14步
但是在图中能够看到。在“背景”图层中有多余的图像。

第15步
先要点击一下“背景”图层。以后发生的动作只会应用在“背景”图层上。
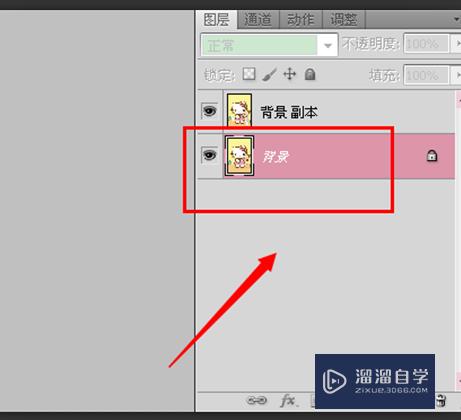
第16步
选择“吸管工具”。
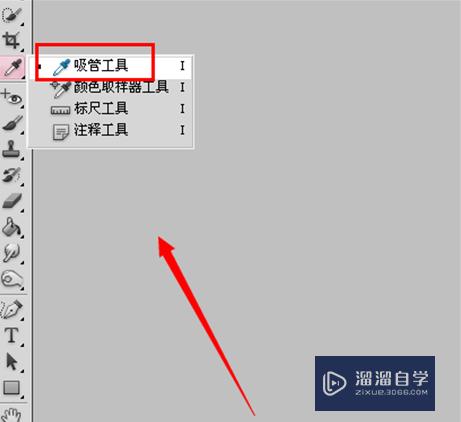
第17步
点击一下背景中的黄颜色。

第18步
选择“矩形工具”。
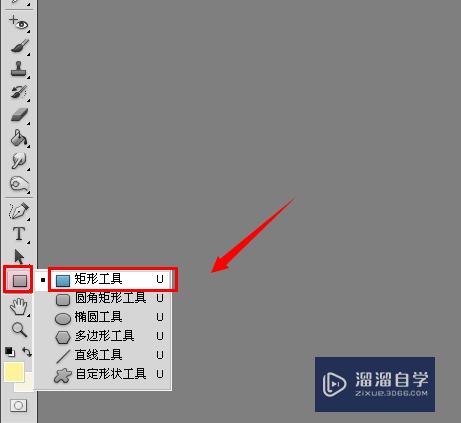
第19步
将背景中多余的图像框起来。背景中的多余图像也消失不见了。
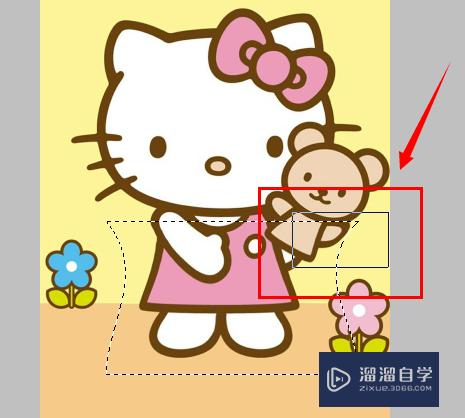
第20步
完成图片修饰后。点击“文件”中的“存储为”。
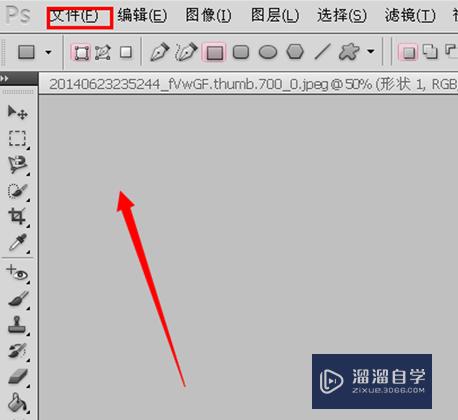
第21步
选择好保存位置。保存类型后。点击“保存”。
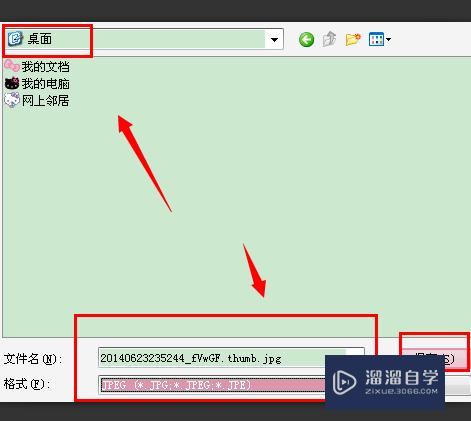
第22步
再点击“确定”即可。
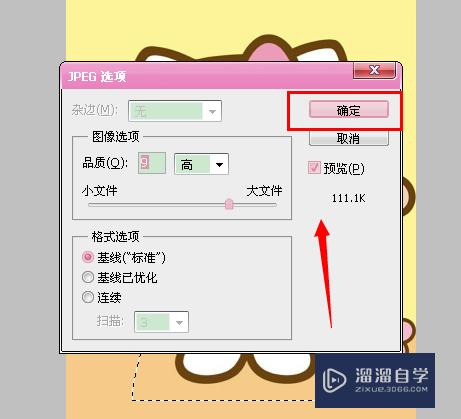
以上关于“Photoshop怎样将照片中的人变瘦(ps怎么把照片人物变瘦)”的内容小渲今天就介绍到这里。希望这篇文章能够帮助到小伙伴们解决问题。如果觉得教程不详细的话。可以在本站搜索相关的教程学习哦!
更多精选教程文章推荐
以上是由资深渲染大师 小渲 整理编辑的,如果觉得对你有帮助,可以收藏或分享给身边的人
本文地址:http://www.hszkedu.com/74921.html ,转载请注明来源:云渲染教程网
友情提示:本站内容均为网友发布,并不代表本站立场,如果本站的信息无意侵犯了您的版权,请联系我们及时处理,分享目的仅供大家学习与参考,不代表云渲染农场的立场!