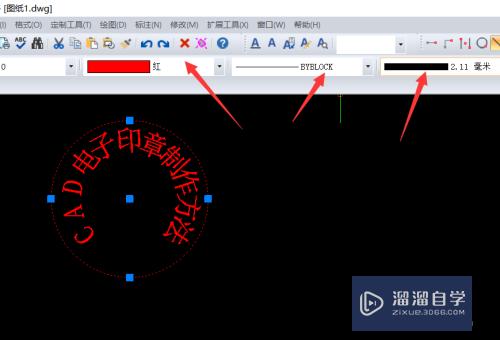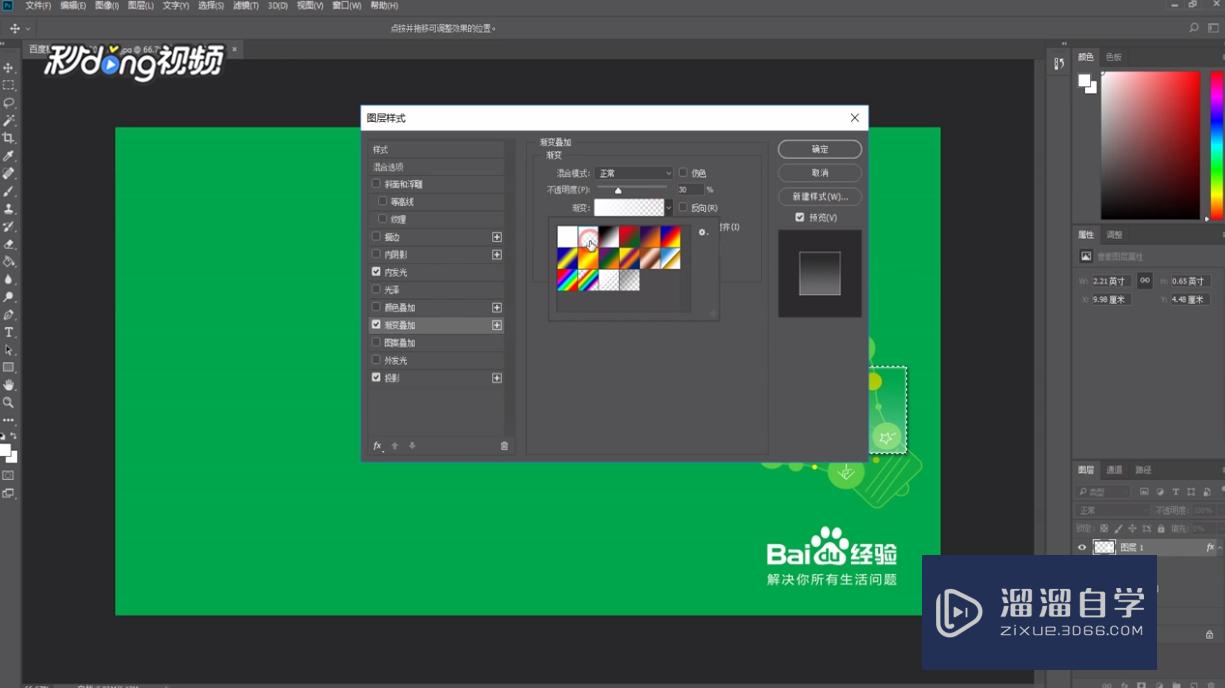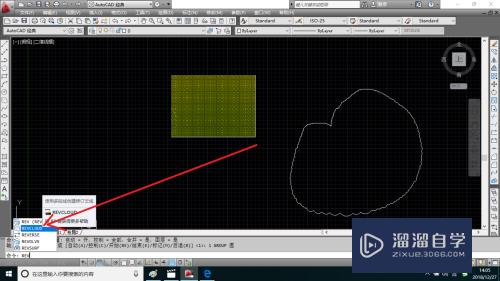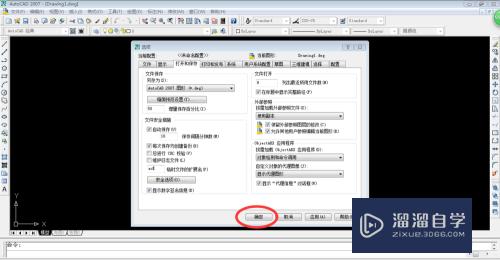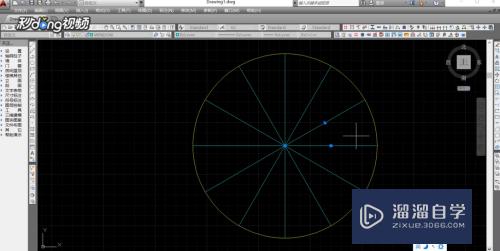PS中钢笔工具如何使用(ps中钢笔工具如何使用)优质
钢笔工具是在绘图软件中。用来创造路径的工具。创造路径后。还可再编辑。今天给大家简单分享一下PS钢笔工具的使用方法。希望能够给大家带来帮助。
云渲染农场还为大家准备了“PS”相关视频教程。快点击查看>>
工具/软件
硬件型号:戴尔DELL灵越14Pro
系统版本:Windows10
所需软件:PS2019
方法/步骤
第1步
打开PS。拖进素材。
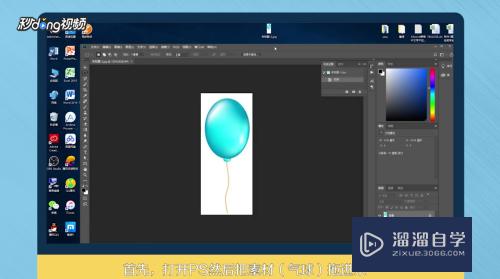
第2步
选择钢笔工具。
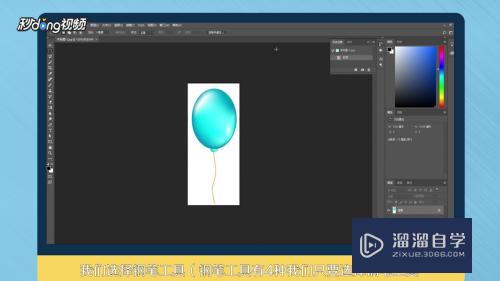
第3步
按下CTRL++键放大图片。单击气球的边缘。
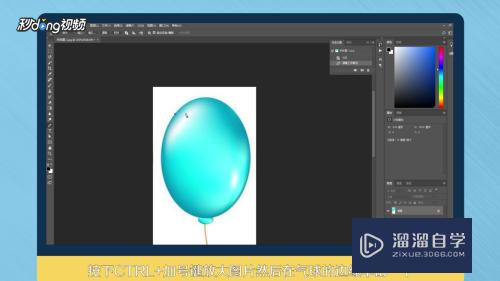
第4步
在气球边缘按下鼠标左键。拖动鼠标使两点之间的线和气球边缘重合。
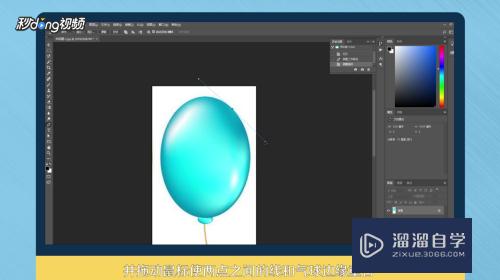
第5步
按下ALT键。用鼠标点击锚点右面的调节杆。
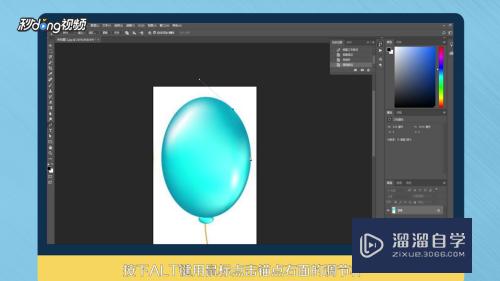
第6步
用另一种方法选择剩下的部分。点击第一个锚点让路径闭合。
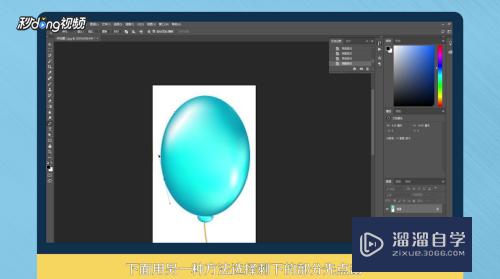
第7步
用鼠标点击直线中间。增加一个锚点。
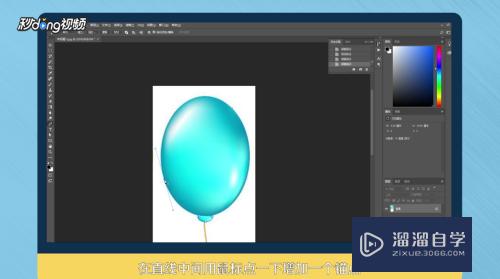
第8步
按下CTRL键,拖动新增锚点。使路径和气球边缘重合。
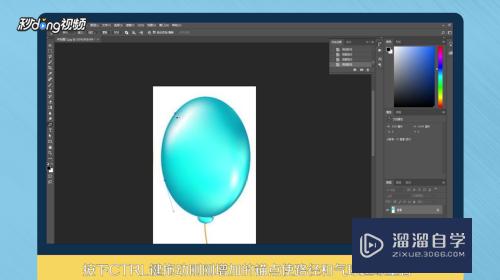
第9步
重复上述。完成选择气球。
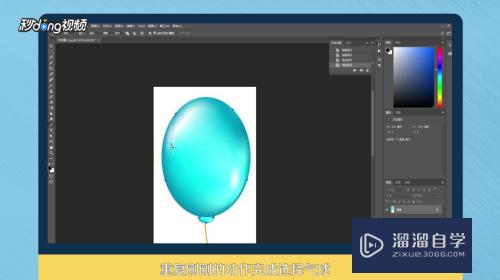
第10步
总结一如下。

第11步
总结二如下。

以上关于“PS中钢笔工具如何使用(ps中钢笔工具如何使用)”的内容小渲今天就介绍到这里。希望这篇文章能够帮助到小伙伴们解决问题。如果觉得教程不详细的话。可以在本站搜索相关的教程学习哦!
更多精选教程文章推荐
以上是由资深渲染大师 小渲 整理编辑的,如果觉得对你有帮助,可以收藏或分享给身边的人
本文标题:PS中钢笔工具如何使用(ps中钢笔工具如何使用)
本文地址:http://www.hszkedu.com/74936.html ,转载请注明来源:云渲染教程网
友情提示:本站内容均为网友发布,并不代表本站立场,如果本站的信息无意侵犯了您的版权,请联系我们及时处理,分享目的仅供大家学习与参考,不代表云渲染农场的立场!
本文地址:http://www.hszkedu.com/74936.html ,转载请注明来源:云渲染教程网
友情提示:本站内容均为网友发布,并不代表本站立场,如果本站的信息无意侵犯了您的版权,请联系我们及时处理,分享目的仅供大家学习与参考,不代表云渲染农场的立场!