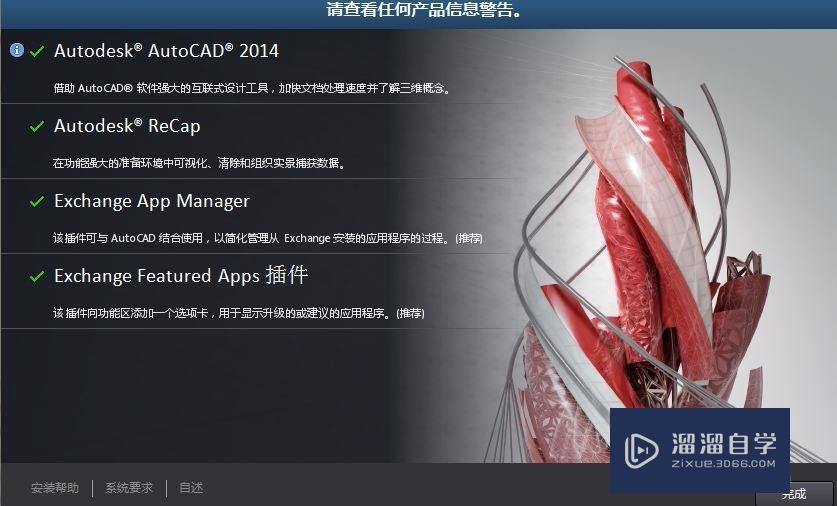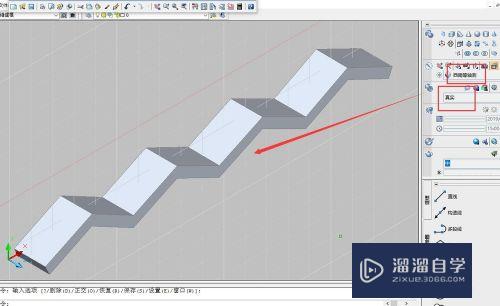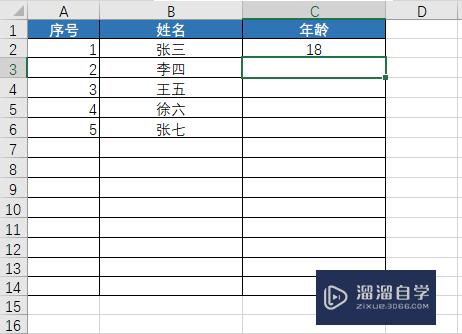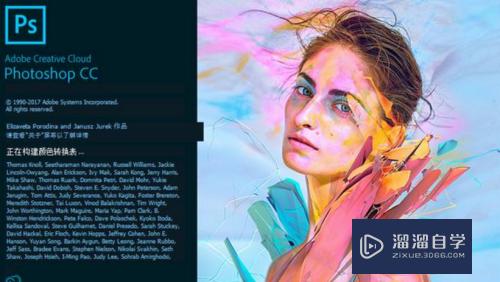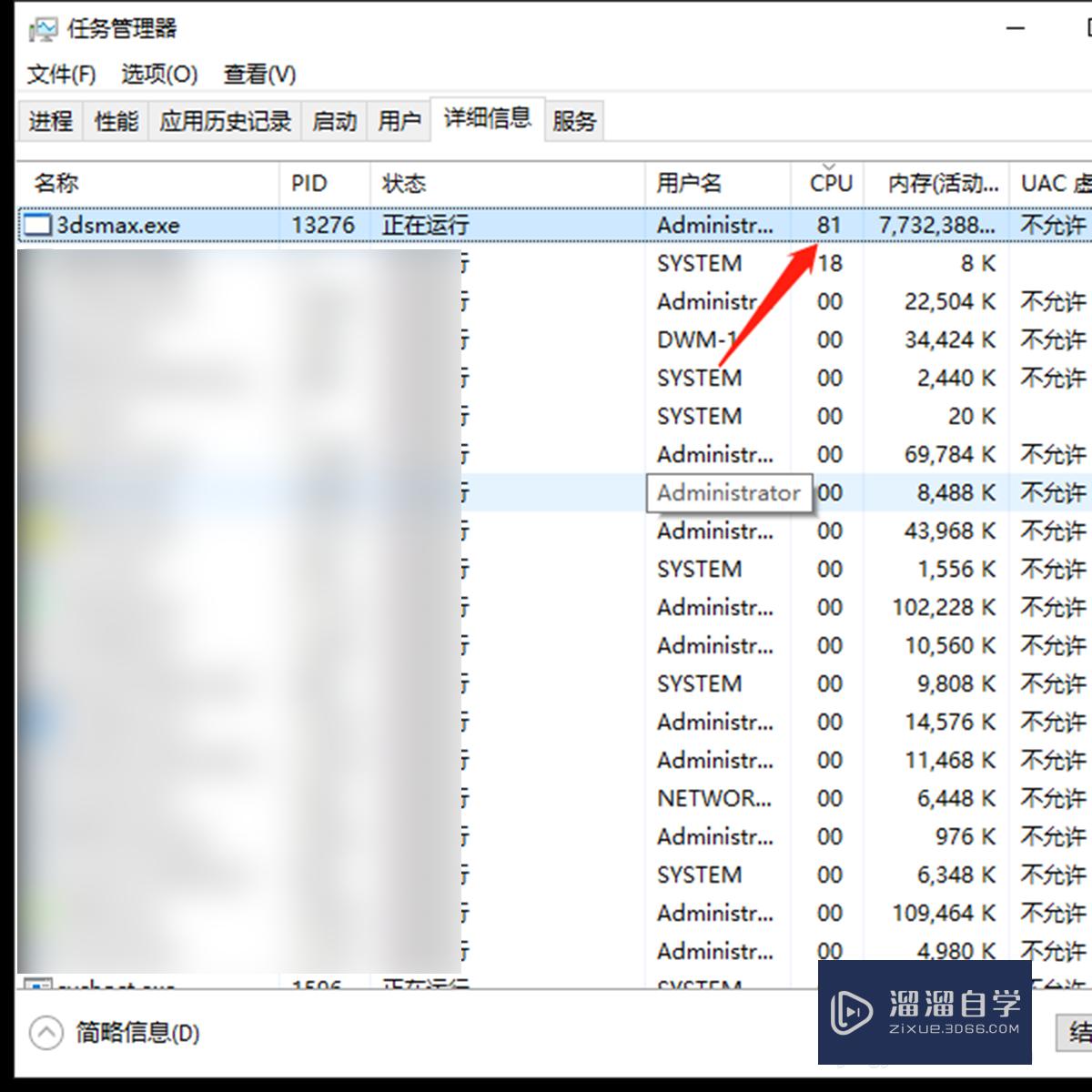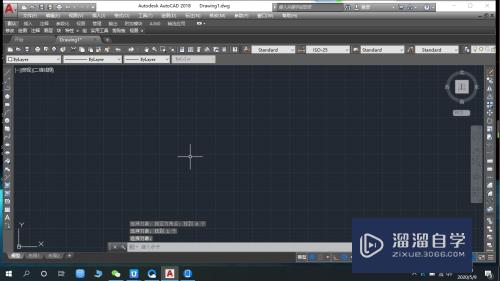PS去除图片logo的方法(ps如何去除图片logo)优质
当我们在网上找图片时。好不容易找到合适的。却又有图片上有logo而放弃选择!下面小渲就给大家介绍一种简单的而且好用去除图片logo的方法。希望能为大家带来帮助。
点击观看“PS”视频教程。帮助你更好的上手
工具/软件
硬件型号:联想ThinkPad P14s
系统版本:WindowsXP
所需软件:PS CS3
方法/步骤
第1步
找到合适图片之后。发现图片上有logo。该怎么除去呢?若是对图片尺寸没有特定要求的话。可以直接把logo截掉。留下图片图片。如下所示:

第2步
选择PS栏上的“截取工具”。将图片划伤一个虚线框。把logo留在虚线框外。所图所示:

第3步
然后。双击。就把图片给截取下来了。这种方法简单快捷。而且看不出丝毫痕迹。但如果对图片大小有要求的话。这种方法就不好用了!
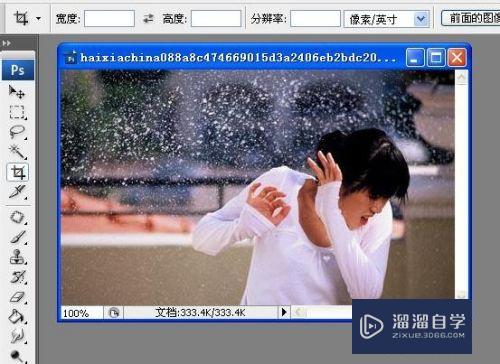
第4步
“仿制图章工具”去除法。为了保证去除效果。首先采用放大工具。将logo所在地方进行放大。如图所示:
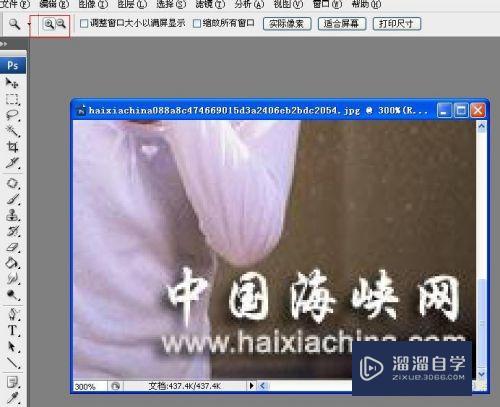
第5步
再选择仿制图章工具。画笔的直径是可以变化的。调到最适的直径。喵喵这里取的9,这个还可以取大一点的!

第6步
按住Alt键。找到和logo底色相同的区域。单击。表示选择这块颜色作为logo的涂抹源。如图所示:

第7步
接来下。就是涂抹的工序了。按住鼠标左键不放。在logo区域反复涂抹。直到logo区域底色颜色相近或是差不多为止。如图所示:

第8步
大部分去除的差不多了。还有一点点是在衣服上的logo。现在就要选择图片衣服。作为涂抹源了。和前一步方法一样。进行涂抹。

第9步
这样就处理的差不多了。处理的已经差不多了。快完成了。因为是放大了的。就感觉特别不清晰。下面就可以将图片还原到100%显示了。

第10步
这样。图片的logo去除的差不多了。如图所示。保存一下就大功告成了!若是不太满意。还可以用“仿制图章工具”再进行微调一下的哦!

以上关于“PS去除图片logo的方法(ps如何去除图片logo)”的内容小渲今天就介绍到这里。希望这篇文章能够帮助到小伙伴们解决问题。如果觉得教程不详细的话。可以在本站搜索相关的教程学习哦!
更多精选教程文章推荐
以上是由资深渲染大师 小渲 整理编辑的,如果觉得对你有帮助,可以收藏或分享给身边的人
本文地址:http://www.hszkedu.com/74947.html ,转载请注明来源:云渲染教程网
友情提示:本站内容均为网友发布,并不代表本站立场,如果本站的信息无意侵犯了您的版权,请联系我们及时处理,分享目的仅供大家学习与参考,不代表云渲染农场的立场!