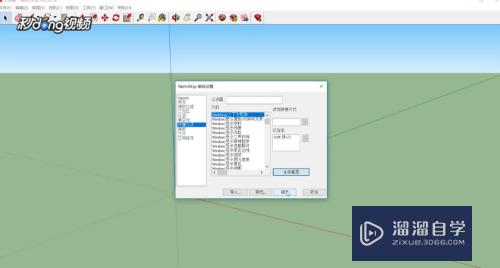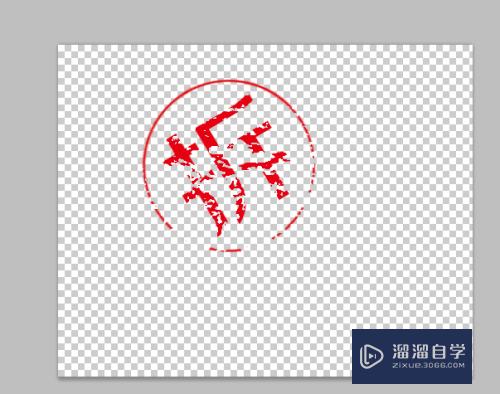Photoshop怎么去除图片上的镜子反光(怎么用ps去除镜面反光)优质
在一些比较亮的环境下。我们拍到镜子等反光的物品都会出现反光区域出现空白内容的情况。那么遇到这样的问题我们能否去除图片上镜子的反光呢?答案是可以的。下面小渲就带大家一起来看看具体的操作方法。希望能帮助到大家。
如果大家想要学习更多的“Photoshop”相关内容。点击这里可学习Photoshop免费课程>>

工具/软件
硬件型号:雷神(ThundeRobot)911Zero
系统版本:Windows7
所需软件:Photoshop CS6
方法/步骤
第1步
打开ps。导入素材。一点一点的修复就好了啊。原图中可取的素材那么多。拆东墙补西墙啊

第2步
像这样一点点修复
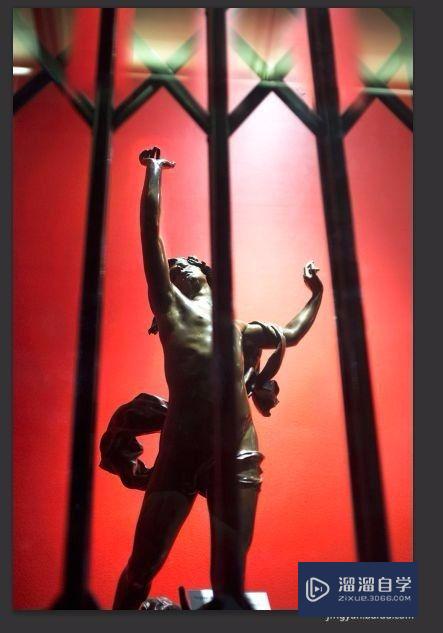
第3步
或者我们还可以找个偷懒的法子。根据具体情况来做。因为这张图的栏杆是属于虚焦的部分。所以没有必要追究太多细节。用魔棒快速选择出栏杆那部分。羽化两个像素复制一层
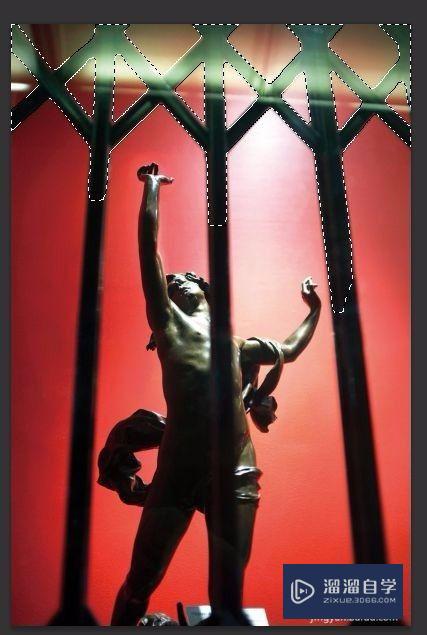
第4步
调整亮度直接拉黑
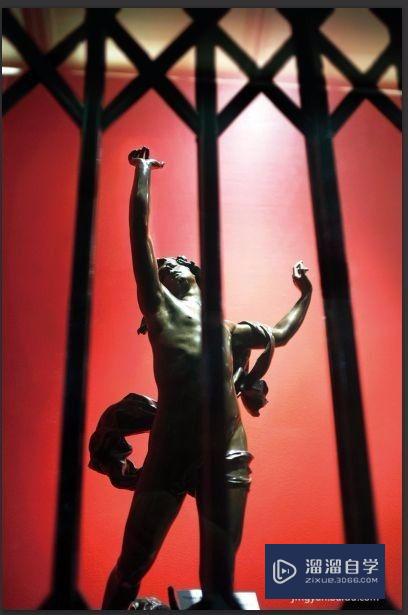
第5步
调整亮度直接拉黑
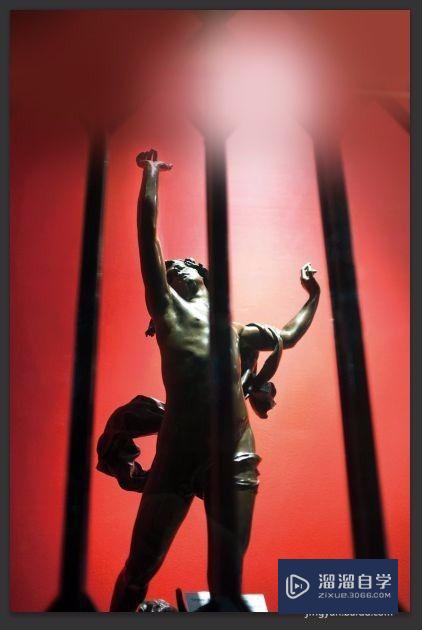
第6步
把衔接的地方修补一下

第7步
然后我们将图层2的混合模式改成叠加。多复制几个。使之与底图相融
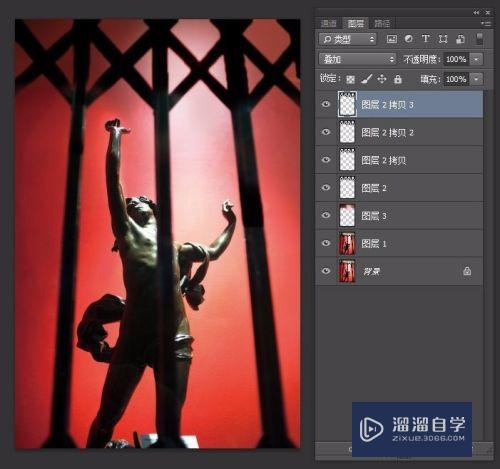
以上关于“Photoshop怎么去除图片上的镜子反光(怎么用ps去除镜面反光)”的内容小渲今天就介绍到这里。希望这篇文章能够帮助到小伙伴们解决问题。如果觉得教程不详细的话。可以在本站搜索相关的教程学习哦!
更多精选教程文章推荐
以上是由资深渲染大师 小渲 整理编辑的,如果觉得对你有帮助,可以收藏或分享给身边的人
本文标题:Photoshop怎么去除图片上的镜子反光(怎么用ps去除镜面反光)
本文地址:http://www.hszkedu.com/74948.html ,转载请注明来源:云渲染教程网
友情提示:本站内容均为网友发布,并不代表本站立场,如果本站的信息无意侵犯了您的版权,请联系我们及时处理,分享目的仅供大家学习与参考,不代表云渲染农场的立场!
本文地址:http://www.hszkedu.com/74948.html ,转载请注明来源:云渲染教程网
友情提示:本站内容均为网友发布,并不代表本站立场,如果本站的信息无意侵犯了您的版权,请联系我们及时处理,分享目的仅供大家学习与参考,不代表云渲染农场的立场!