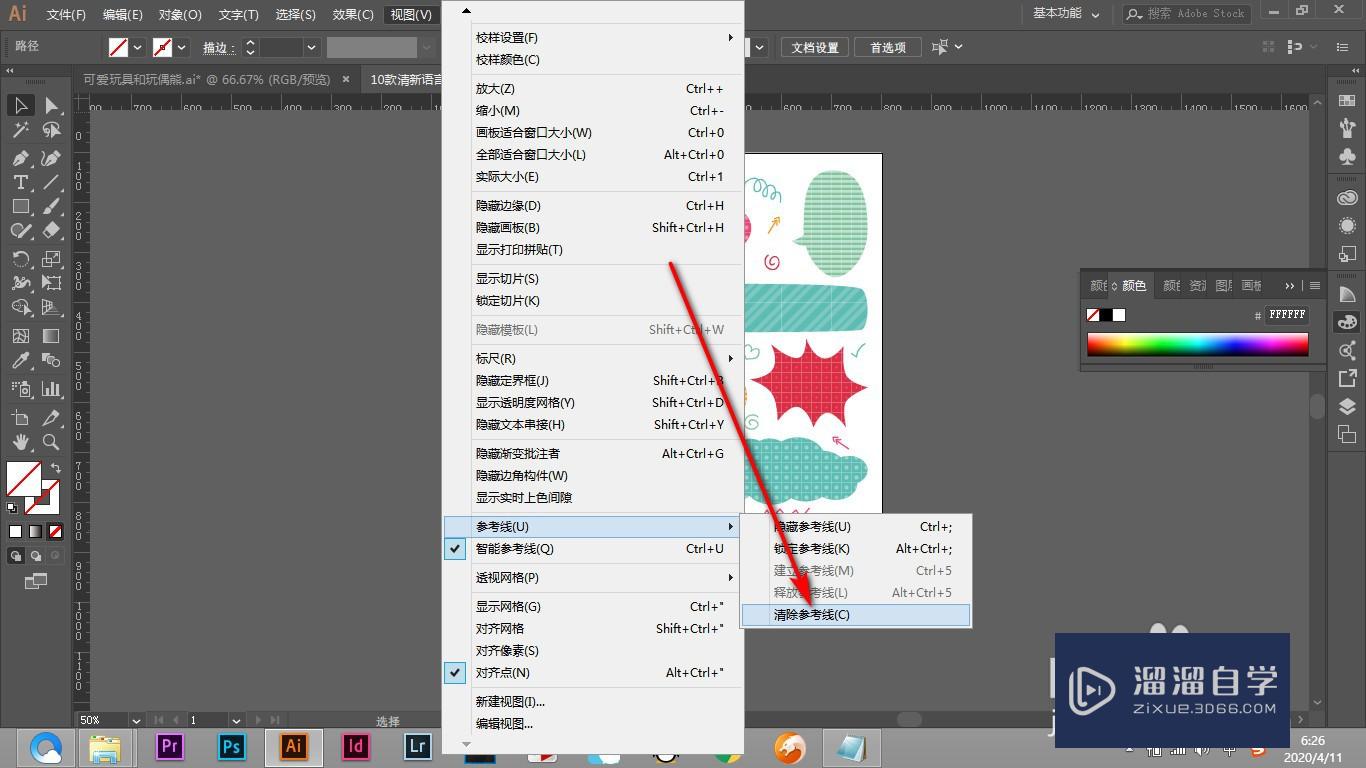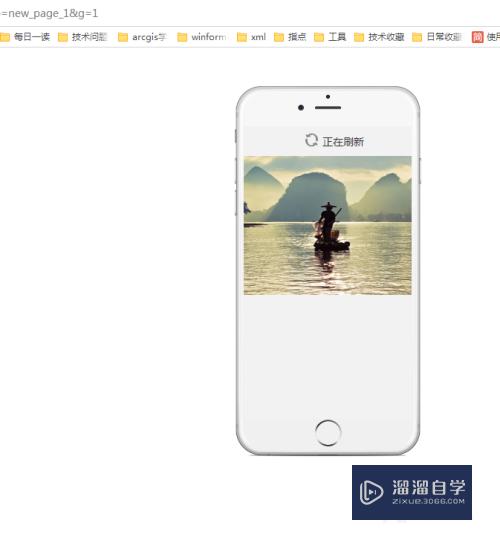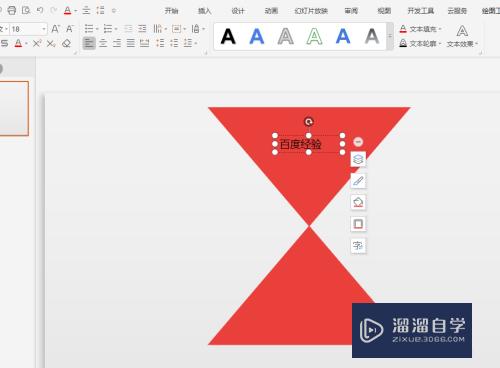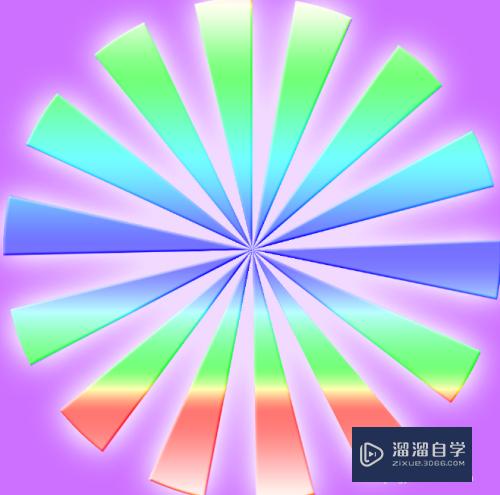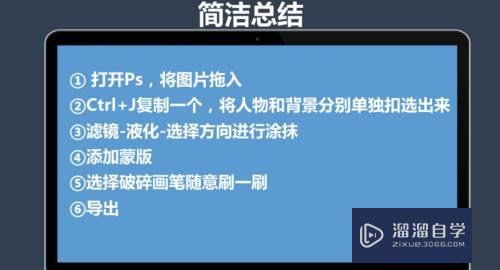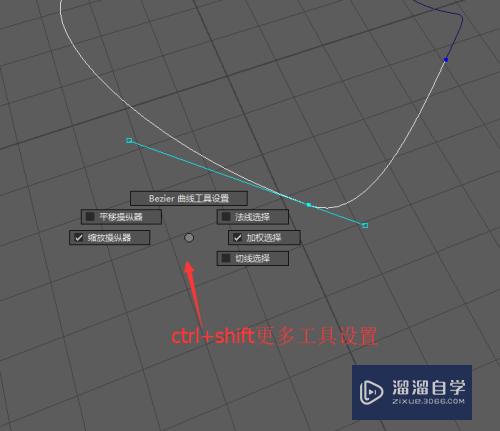PS怎么安装抽出滤镜插件(ps怎么安装抽出滤镜插件教程)优质
在PS中拥有很多的内置插件。但是由于甲方的要求不断增多。PS仅有的这些滤镜插件也都满足不了了。那这种情况我们就需要学会安装新的滤镜插件。这里小渲就以安装抽出滤镜插件为例。教会大家抽出滤镜插件的安装和具体的插件安装过程。
想了解更多的“PS”相关内容吗?点击这里免费学习PS课程>>
工具/软件
硬件型号:机械革命极光Air
系统版本:Windows7
所需软件:PS CS5
方法/步骤
第1步
下载【官网PS抽出滤镜文件】>>双击PS抽出文件。再点击下一步。
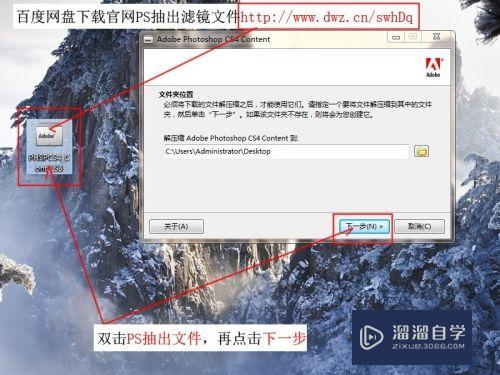
第2步
打开简体中文>实用组件>可选增效工具>增效工具(32/64 位)>Filters

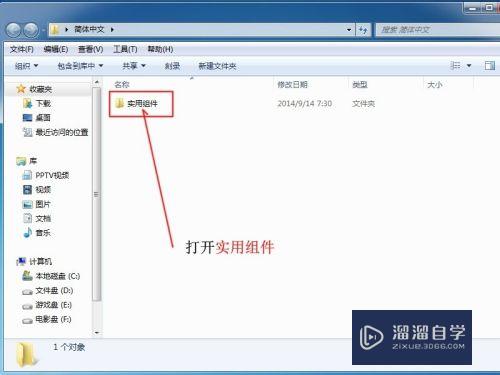
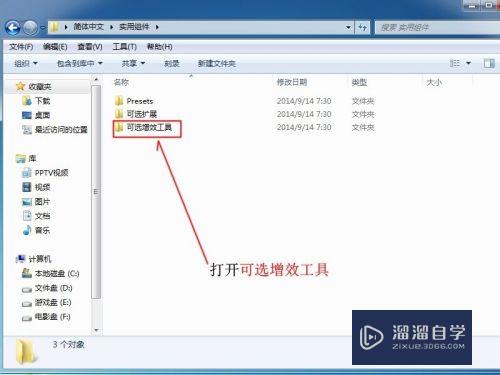
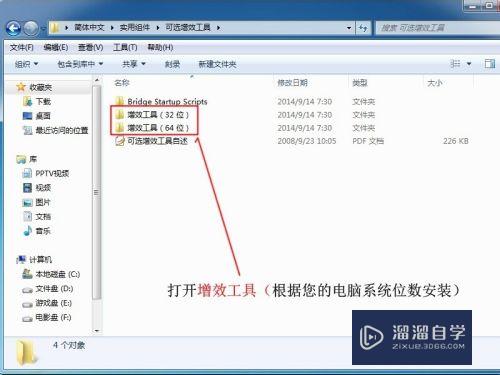
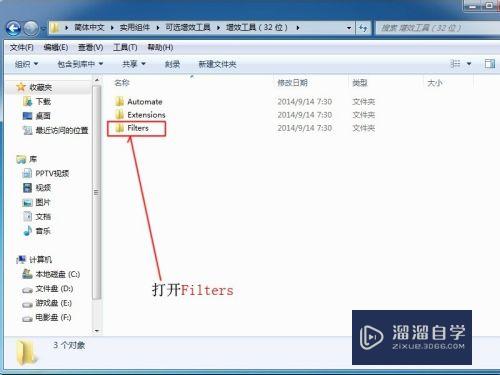
第3步
把以上两个文件(ExtractPlus.8BF。PatternMaker.8BF)复制PS安装根目录Adobe Photoshop CS5>Plug-ins>Filters。
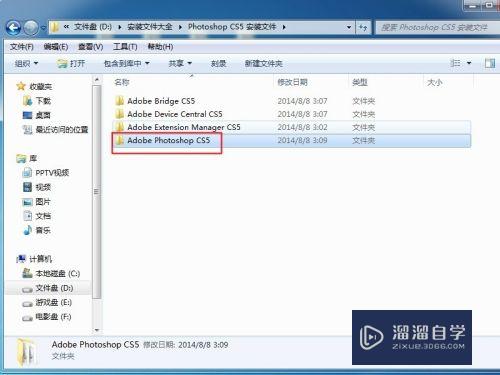
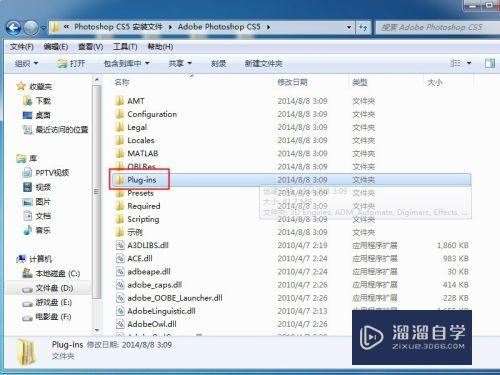
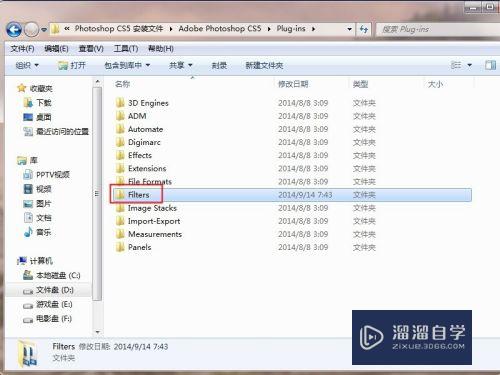
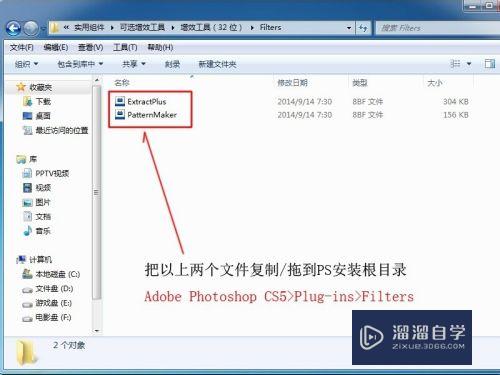
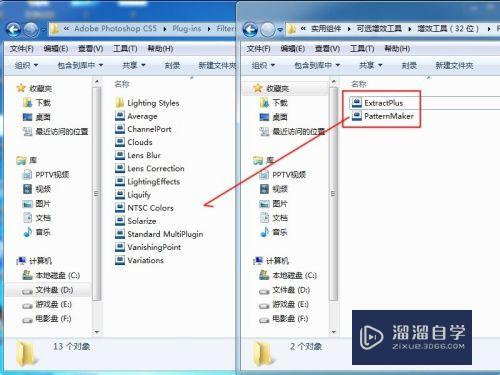
第4步
如果找不到PS的安装根目录。右单击PS桌面快捷图标属性。
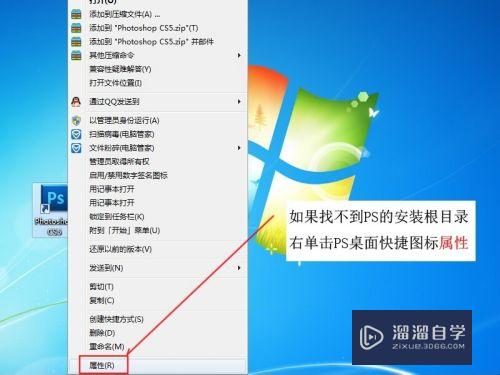
第5步
根据PS桌面快捷图标属性>快捷方式>目标。可以找到PS的安装根目录了。
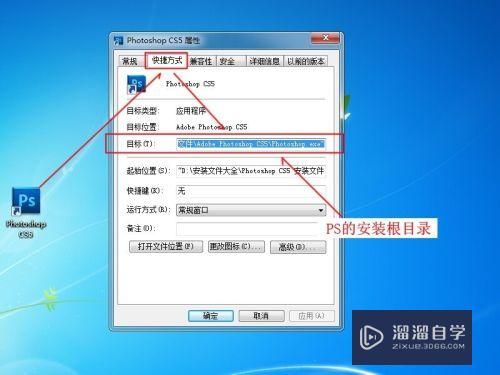
第6步
重启PS软件就可以看到滤镜安装好了抽出插件了。
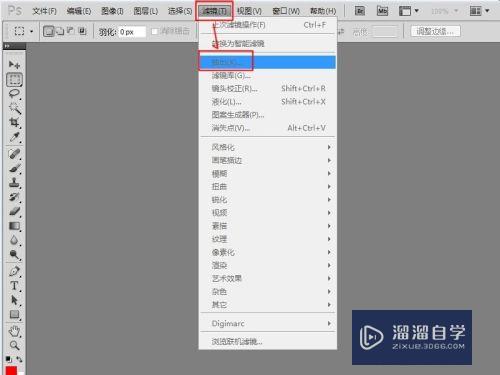
以上关于“PS怎么安装抽出滤镜插件(ps怎么安装抽出滤镜插件教程)”的内容小渲今天就介绍到这里。希望这篇文章能够帮助到小伙伴们解决问题。如果觉得教程不详细的话。可以在本站搜索相关的教程学习哦!
更多精选教程文章推荐
以上是由资深渲染大师 小渲 整理编辑的,如果觉得对你有帮助,可以收藏或分享给身边的人
本文标题:PS怎么安装抽出滤镜插件(ps怎么安装抽出滤镜插件教程)
本文地址:http://www.hszkedu.com/74980.html ,转载请注明来源:云渲染教程网
友情提示:本站内容均为网友发布,并不代表本站立场,如果本站的信息无意侵犯了您的版权,请联系我们及时处理,分享目的仅供大家学习与参考,不代表云渲染农场的立场!
本文地址:http://www.hszkedu.com/74980.html ,转载请注明来源:云渲染教程网
友情提示:本站内容均为网友发布,并不代表本站立场,如果本站的信息无意侵犯了您的版权,请联系我们及时处理,分享目的仅供大家学习与参考,不代表云渲染农场的立场!