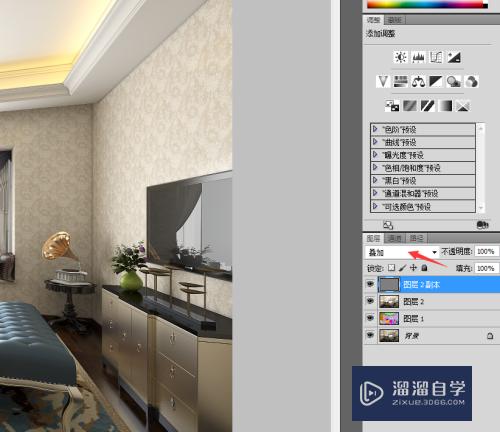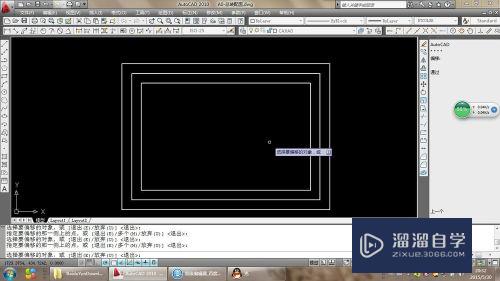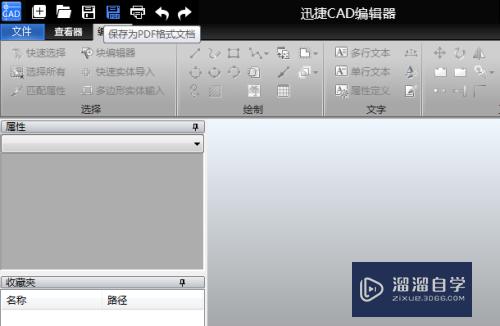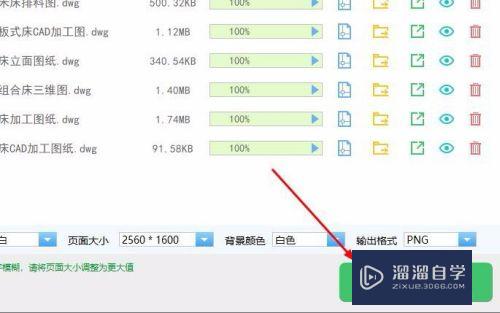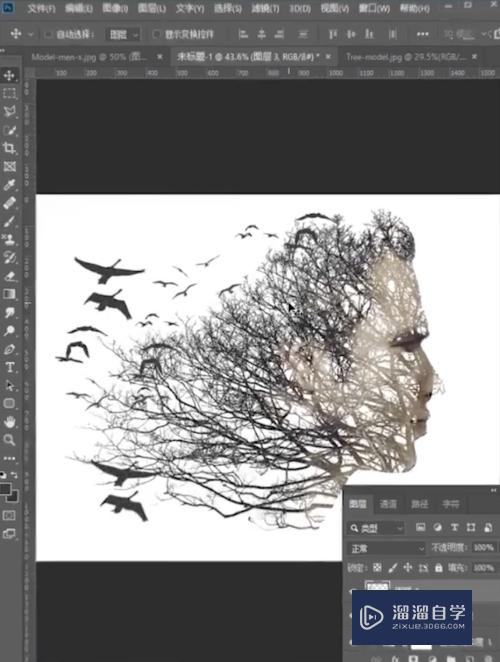怎样用PS去除图片上的反光(怎样用ps去除图片上的反光效果)优质
很多手机拍出的照片由于光线原因或者使用了闪光灯的情况下导致图片会有一定的反光。致使图片内容缺失。那么怎样用PS去除图片上的反光呢?下面小渲就带大家一起来看看怎么解决吧。
想要更深入的了解“PS”可以点击免费试听云渲染农场课程>>
工具/软件
硬件型号:神舟(HASEE)战神Z7-DA7NP
系统版本:Windows10
所需软件:PS2019
方法/步骤
第1步
打开Photoshop软件。导入一张需要处理反光图片。在键盘上按ctrl+J复制图层。
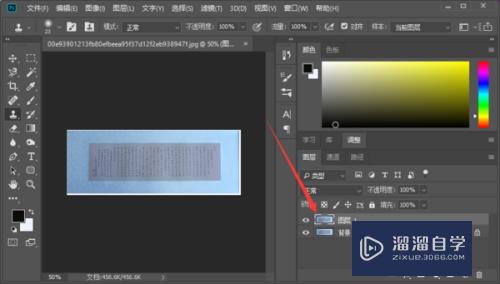
第2步
在左侧工具栏中点击选择魔棒工具。在复制出的图层中选中反光区域。在菜单栏中点击选择——修改——羽化。在弹出的面板中给羽化设置2像素。
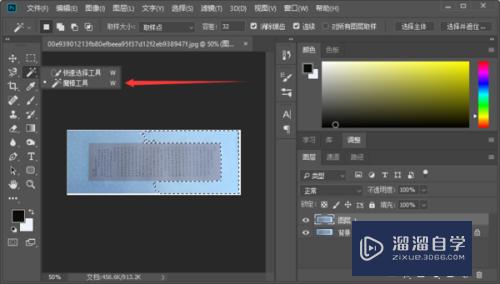
第3步
然后选择前景色。选择反光选定区域外最接近颜色。可以在左侧工具栏上找到吸管工具(快捷键I)。直接吸取图层中的颜色。
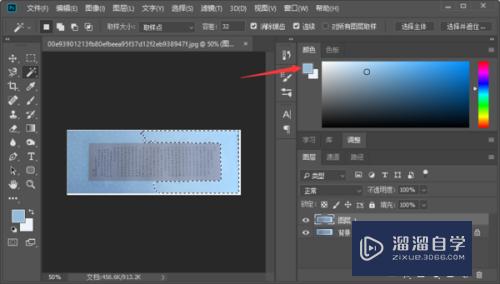
第4步
选中复制的图层。按快捷键【Alt+delete】。填充前景色。
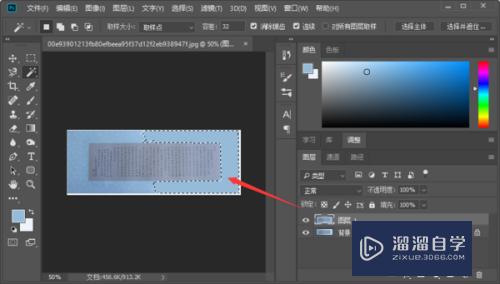
第5步
新建图层蒙版。用黑色画笔在非反光区涂抹。然后修改图层模式为正片叠底。
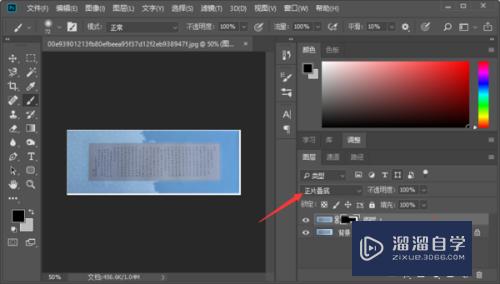
第6步
在菜单栏中点击滤镜——模糊——高斯模糊。弹出面板。进行相应设置。在半径值中看实际需要进行数值设定。然后点击确定。
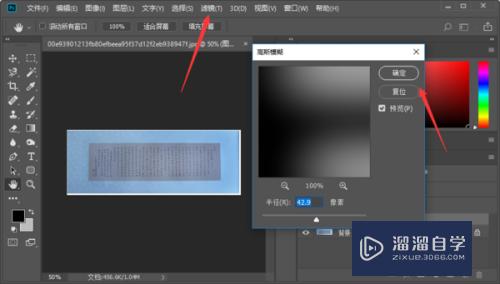
第7步
设置完成后。可以对比修改前后的图片。如果还是有一部分会有反光。那还是重复前几步。对该一小片区域进行修复即可。
以上关于“怎样用PS去除图片上的反光(怎样用ps去除图片上的反光效果)”的内容小渲今天就介绍到这里。希望这篇文章能够帮助到小伙伴们解决问题。如果觉得教程不详细的话。可以在本站搜索相关的教程学习哦!
更多精选教程文章推荐
以上是由资深渲染大师 小渲 整理编辑的,如果觉得对你有帮助,可以收藏或分享给身边的人
本文标题:怎样用PS去除图片上的反光(怎样用ps去除图片上的反光效果)
本文地址:http://www.hszkedu.com/74985.html ,转载请注明来源:云渲染教程网
友情提示:本站内容均为网友发布,并不代表本站立场,如果本站的信息无意侵犯了您的版权,请联系我们及时处理,分享目的仅供大家学习与参考,不代表云渲染农场的立场!
本文地址:http://www.hszkedu.com/74985.html ,转载请注明来源:云渲染教程网
友情提示:本站内容均为网友发布,并不代表本站立场,如果本站的信息无意侵犯了您的版权,请联系我们及时处理,分享目的仅供大家学习与参考,不代表云渲染农场的立场!