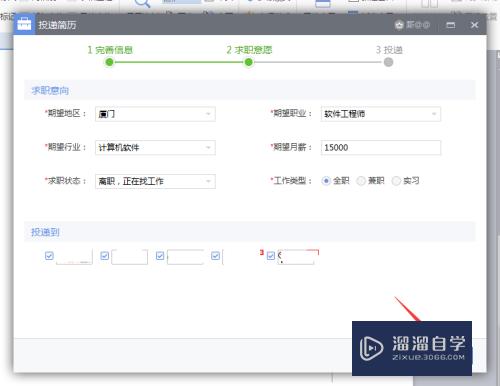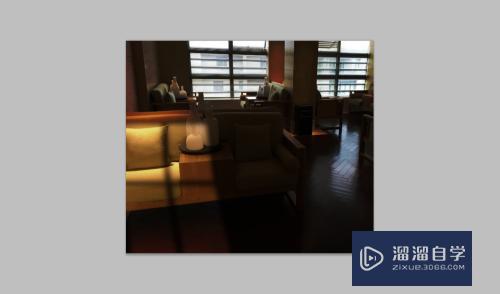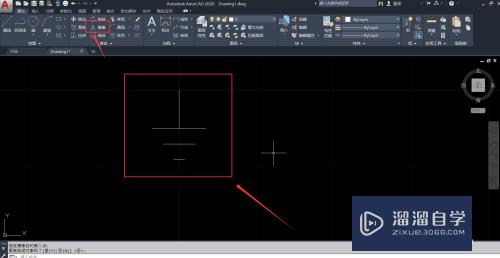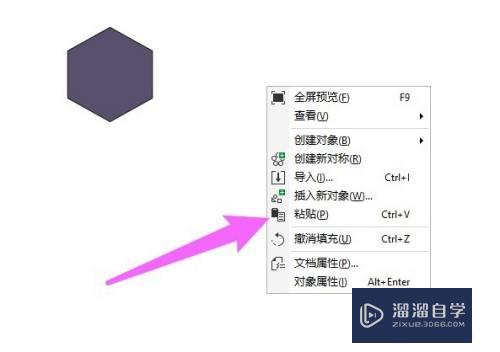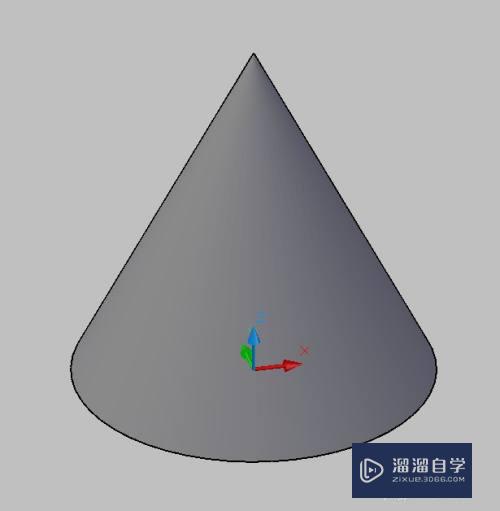如何用PS去除照片中的反光部分(如何用ps去除照片中的反光部分背景)优质
相信很多戴眼镜的小伙伴都有这样的烦恼。那么就是拍照时眼睛总是反光。当特变严重时。反光把自己的眼睛都给挡住了。非常的影响照片的整体观感。那我们有什么办法能够去除掉图片中的反光呢?其实方法很简单。下面小渲就带大家来看看。
如果大家想要学习更多的“PS”相关内容。点击这里可学习PS免费课程>>
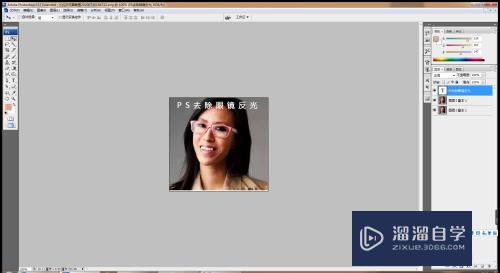
工具/软件
硬件型号:小米 RedmiBookPro 14
系统版本:Windows7
所需软件:PS CS3
方法/步骤
第1步
打开PS。按crl+o打开图片。按crl+M打开曲线对话框。调整曲线节点。如图
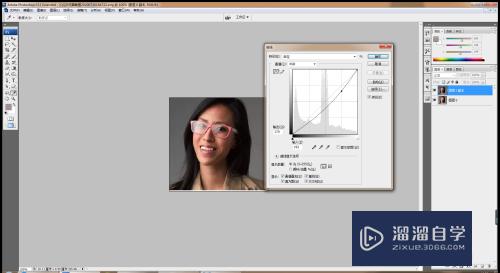
第2步
按alt键复盖图层蒙版。选择画笔工具。设置画笔大小为21。不透明度为58%。如图
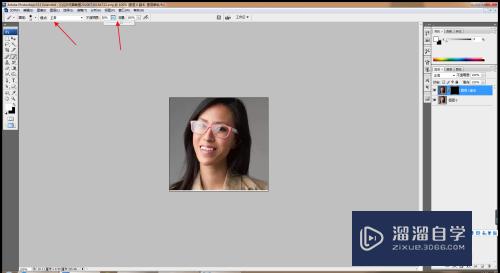
第3步
设置前景色为白色。开始在人物眼镜上涂抹。如图
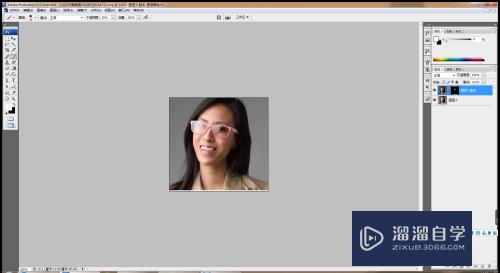
第4步
合并图层。如图
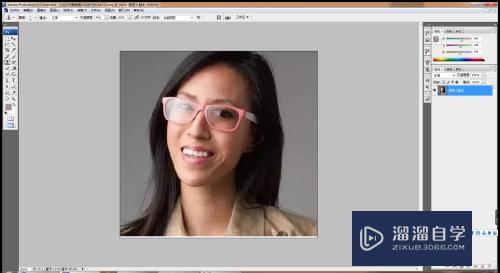
第5步
再次复制图层副本。添加黑色蒙版。涂抹。如图
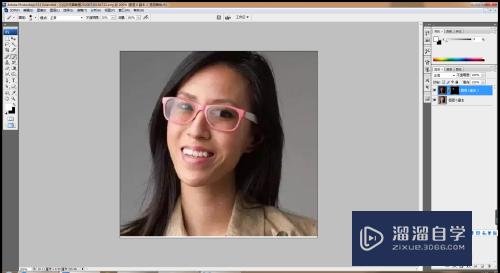
第6步
前景色设置为白色。在人物眼镜片上继续涂抹。如图
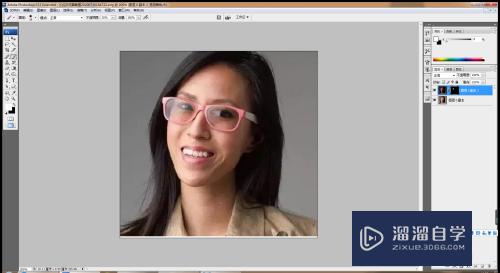
第7步
继续进行涂抹。如图
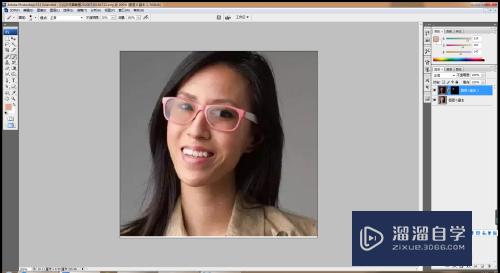
第8步
选择仿制图章工具。按alt键对人物眼睛取样。在皮肤周围涂抹。如图
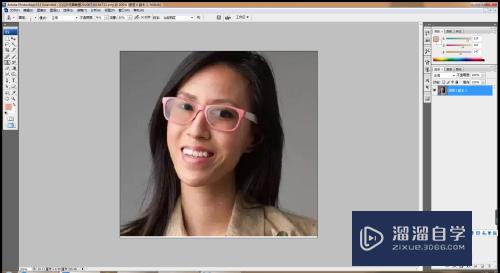
第9步
选加深工具。对人物的上眼皮加深。下眼皮用减淡工具慢慢涂抹。减淡皮肤的颜色。如图
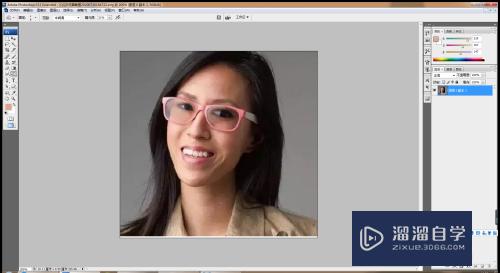
第10步
复制图层副本。设置图层混合模式为变亮。输入文字。如图
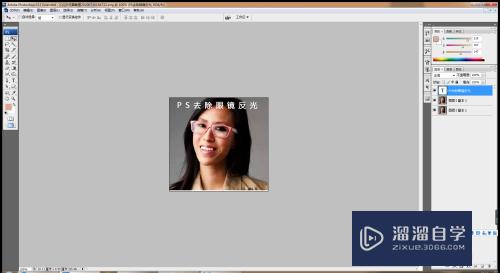
以上关于“如何用PS去除照片中的反光部分(如何用ps去除照片中的反光部分背景)”的内容小渲今天就介绍到这里。希望这篇文章能够帮助到小伙伴们解决问题。如果觉得教程不详细的话。可以在本站搜索相关的教程学习哦!
更多精选教程文章推荐
以上是由资深渲染大师 小渲 整理编辑的,如果觉得对你有帮助,可以收藏或分享给身边的人
本文标题:如何用PS去除照片中的反光部分(如何用ps去除照片中的反光部分背景)
本文地址:http://www.hszkedu.com/74988.html ,转载请注明来源:云渲染教程网
友情提示:本站内容均为网友发布,并不代表本站立场,如果本站的信息无意侵犯了您的版权,请联系我们及时处理,分享目的仅供大家学习与参考,不代表云渲染农场的立场!
本文地址:http://www.hszkedu.com/74988.html ,转载请注明来源:云渲染教程网
友情提示:本站内容均为网友发布,并不代表本站立场,如果本站的信息无意侵犯了您的版权,请联系我们及时处理,分享目的仅供大家学习与参考,不代表云渲染农场的立场!