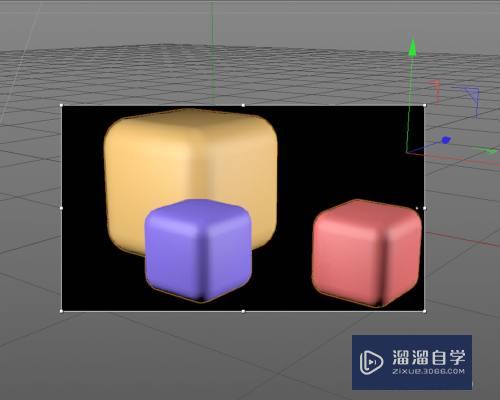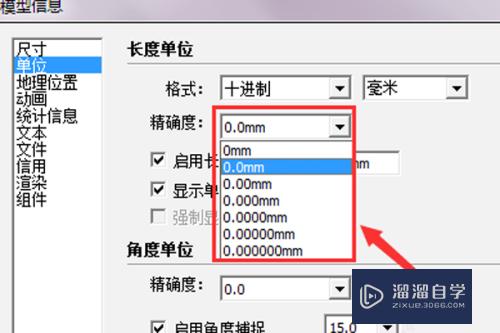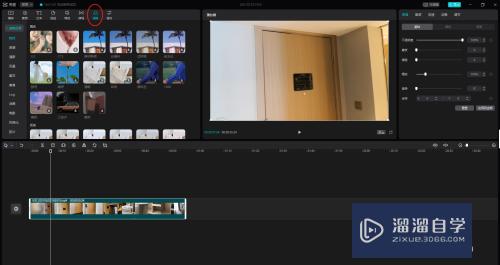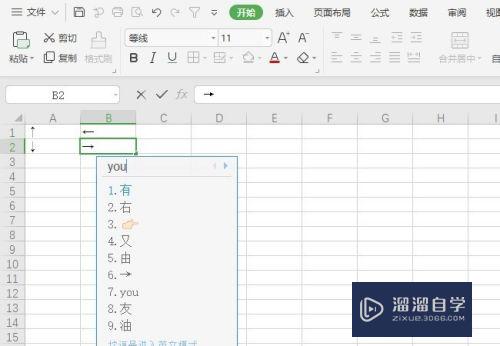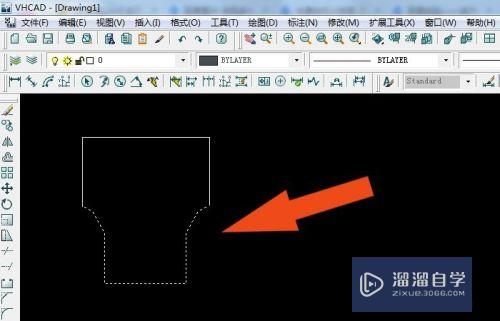如何使用PS中的色阶工具(如何使用ps中的色阶工具)优质
PS作为强大的图片编辑软件。其中许多功能可以帮助我们优化图片的效果。比如图片比较暗。想调亮一些。通过色阶工具。就可以很好的实现。但很多小伙伴对于色阶的使用还不是很了解。那么下面小渲就带大家好好来学习下怎么操作吧。
想了解更多的“PS”相关内容吗?点击这里免费学习PS课程>>
工具/软件
硬件型号:华硕无畏15
系统版本:Windows7
所需软件:PS CS5
方法/步骤
第1步
打开PS软件。然后执行步骤文件-打开。在弹出的文件夹之中。请选择要编辑的图片。
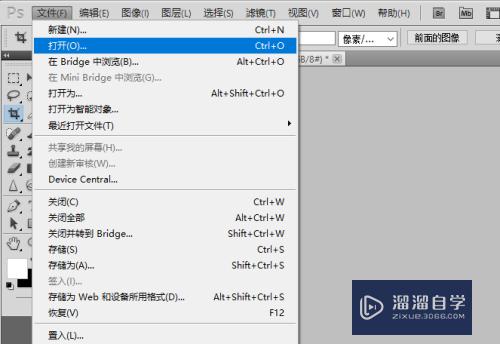
第2步
示例中要编辑的图片打开后。可以看到这张图片相对而言比较暗。整体效果看起来很差。
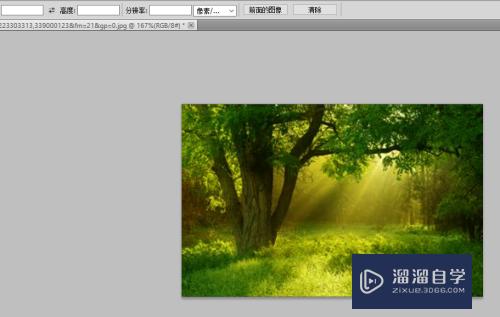
第3步
点击上方的“图像”选项。在下拉菜单中。有一项是“调整”。将鼠标移动至该选项处。在右侧出现的菜单中。就有“色阶”选项。
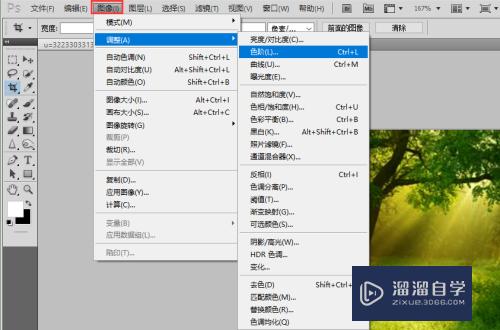
第4步
点击“色阶”选项。进入其编辑框界面。通常情况之下。我们只要调整“输入色阶”和“输出色阶”选项。就可以达到调节亮度的目的。
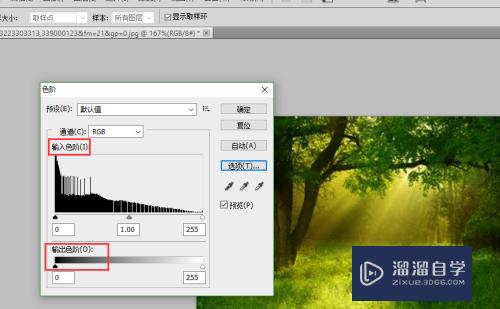
第5步
将“输入色阶”的图形上的滑块适当的向左移动。就可以将图片的亮度整体往上提升。
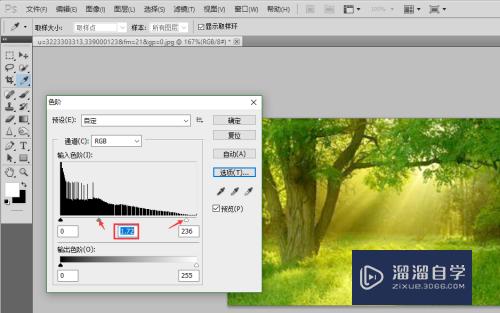
第6步
为了达到更好的效果。在“输出色阶”处。也可以进行适当的调整。经过两次调整后。可以看到图片的亮度明显上升。整体效果比之前要好很多。
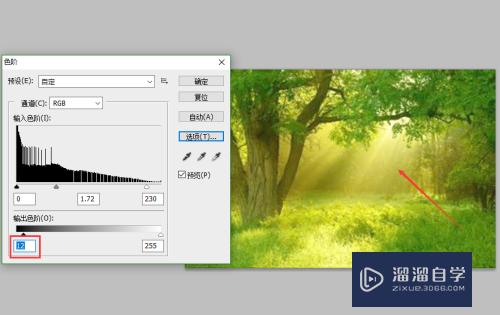
以上关于“如何使用PS中的色阶工具(如何使用ps中的色阶工具)”的内容小渲今天就介绍到这里。希望这篇文章能够帮助到小伙伴们解决问题。如果觉得教程不详细的话。可以在本站搜索相关的教程学习哦!
更多精选教程文章推荐
以上是由资深渲染大师 小渲 整理编辑的,如果觉得对你有帮助,可以收藏或分享给身边的人
本文标题:如何使用PS中的色阶工具(如何使用ps中的色阶工具)
本文地址:http://www.hszkedu.com/74991.html ,转载请注明来源:云渲染教程网
友情提示:本站内容均为网友发布,并不代表本站立场,如果本站的信息无意侵犯了您的版权,请联系我们及时处理,分享目的仅供大家学习与参考,不代表云渲染农场的立场!
本文地址:http://www.hszkedu.com/74991.html ,转载请注明来源:云渲染教程网
友情提示:本站内容均为网友发布,并不代表本站立场,如果本站的信息无意侵犯了您的版权,请联系我们及时处理,分享目的仅供大家学习与参考,不代表云渲染农场的立场!