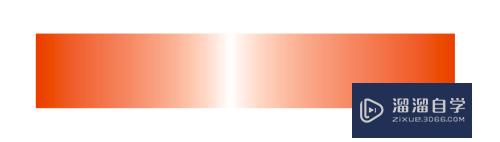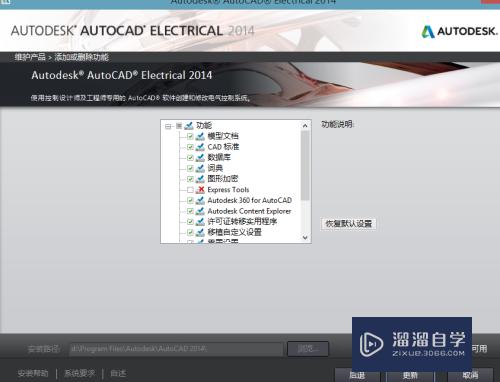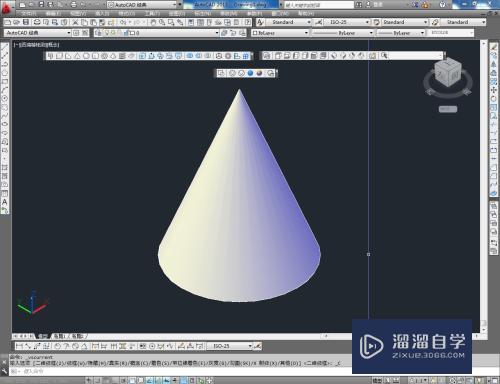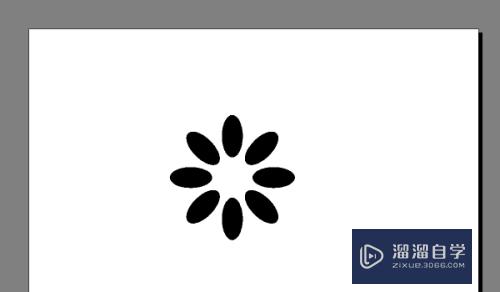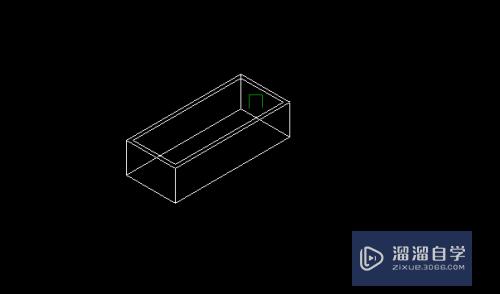PS怎么为图片添加画布(ps怎么为图片添加画布效果)优质
在我们作图的时候。经常会遇到画布不够。图片放不上去等问题。那么要怎么给图片添加画布呢?其实方法很简单。下面小渲就带大家一起来学习下方法。希望能够给大家带来帮助。
想要玩转“PS”。快点击此入口观看免费教程→→
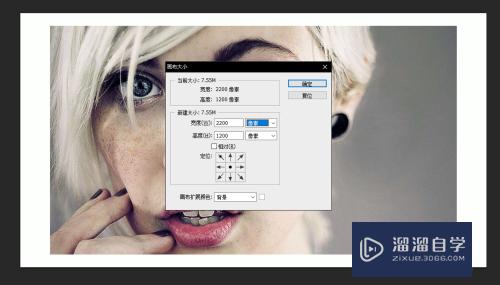
工具/软件
硬件型号:机械革命极光Air
系统版本:Windows7
所需软件:PS CS6
方法/步骤
第1步
打开PS作图软件
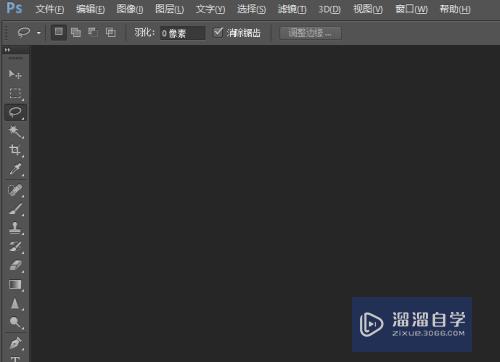
第2步
随便导入一张图片
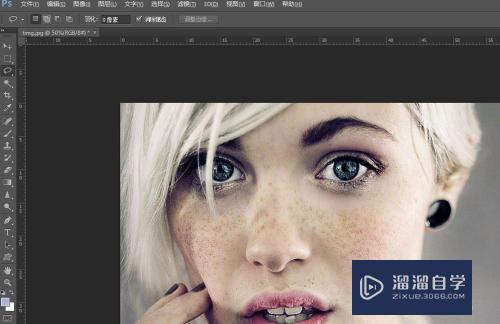
第3步
点击上侧图片-画布大小。或使用快捷键ctrl+alt+c键
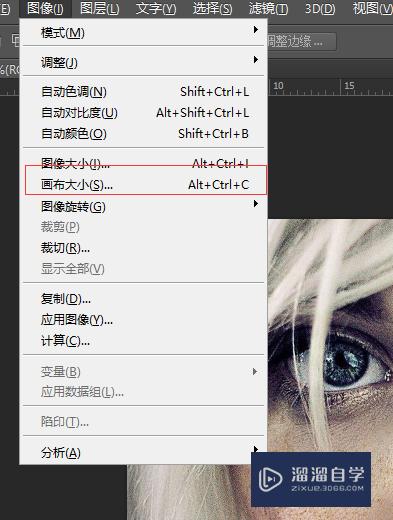
第4步
把单位换成像素。修改宽度高度

第5步
修改定位。白色区域就是添加画布的地方。如果不修改定会自动均匀添加画布。最后点击确定。如图
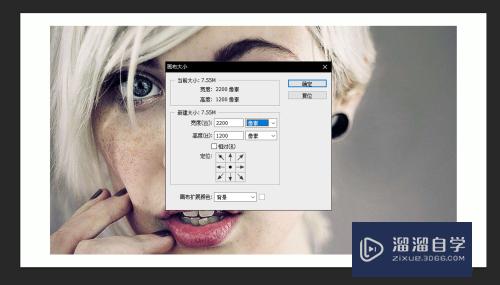

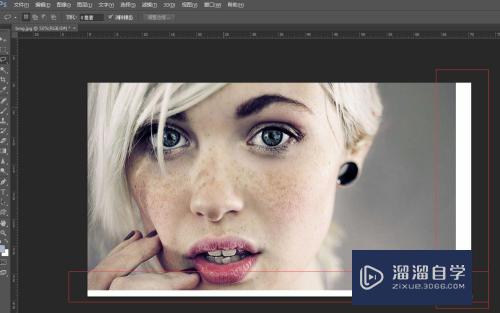
以上关于“PS怎么为图片添加画布(ps怎么为图片添加画布效果)”的内容小渲今天就介绍到这里。希望这篇文章能够帮助到小伙伴们解决问题。如果觉得教程不详细的话。可以在本站搜索相关的教程学习哦!
更多精选教程文章推荐
以上是由资深渲染大师 小渲 整理编辑的,如果觉得对你有帮助,可以收藏或分享给身边的人
本文标题:PS怎么为图片添加画布(ps怎么为图片添加画布效果)
本文地址:http://www.hszkedu.com/74997.html ,转载请注明来源:云渲染教程网
友情提示:本站内容均为网友发布,并不代表本站立场,如果本站的信息无意侵犯了您的版权,请联系我们及时处理,分享目的仅供大家学习与参考,不代表云渲染农场的立场!
本文地址:http://www.hszkedu.com/74997.html ,转载请注明来源:云渲染教程网
友情提示:本站内容均为网友发布,并不代表本站立场,如果本站的信息无意侵犯了您的版权,请联系我们及时处理,分享目的仅供大家学习与参考,不代表云渲染农场的立场!