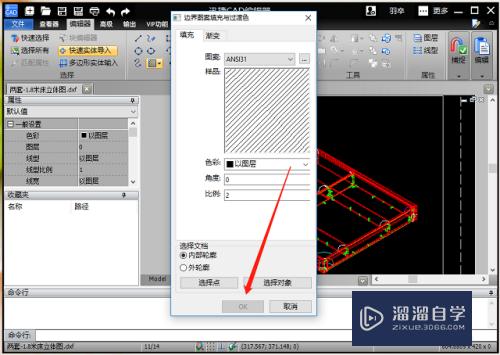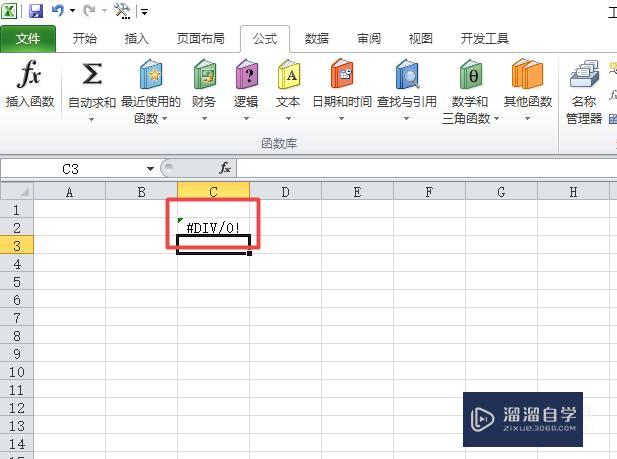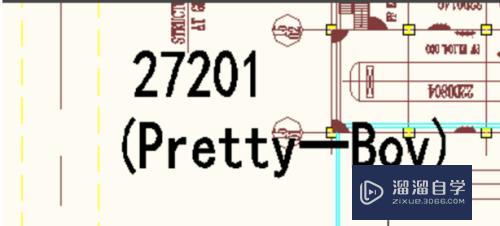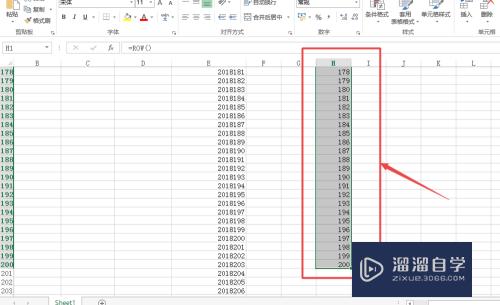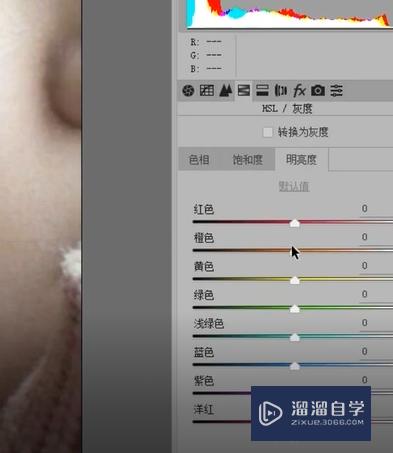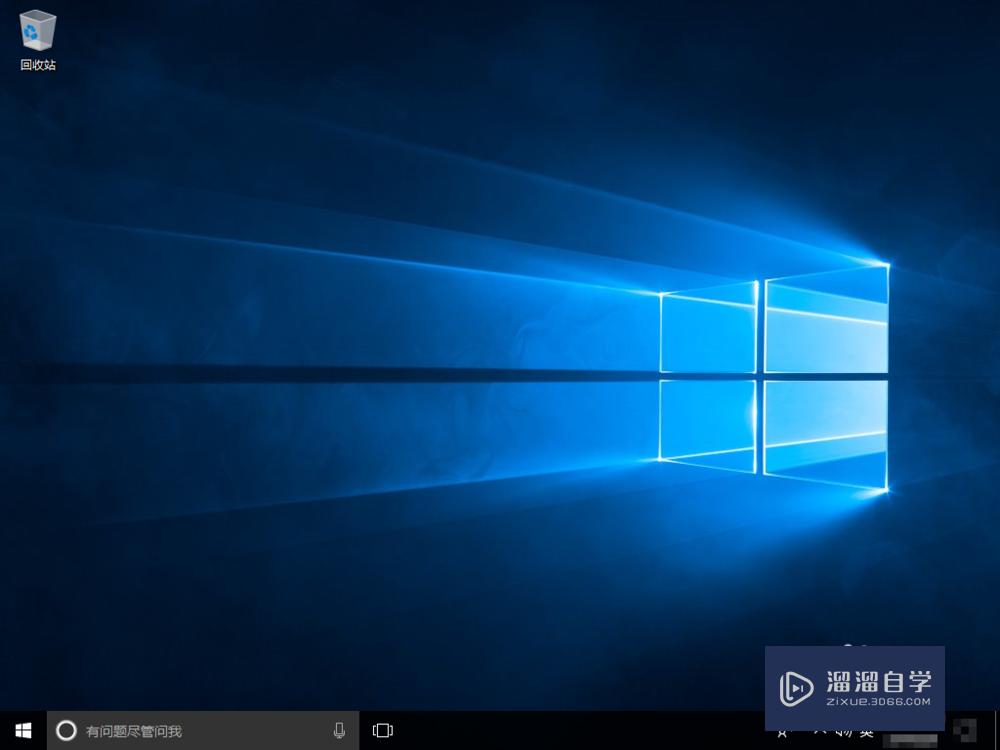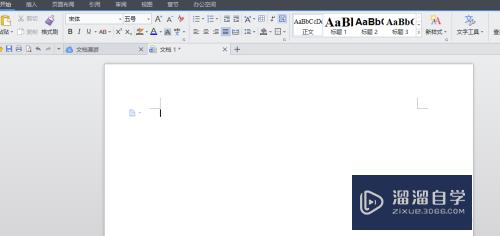Photoshop中色阶如何使用(ps中色阶怎么用)优质
有些图片因拍摄的环境原因在色彩会显得不够丰富。这时候我们可以使用Photoshop中的色阶功能进行调节。下面就分享一下色阶该如何使用。希望能给大家带来帮助。
云渲染农场还为大家准备了“Photoshop”相关视频教程。快点击查看>>
工具/软件
硬件型号:戴尔DELL灵越14Pro
系统版本:Windows7
所需软件:Photoshop CS5
方法/步骤
第1步
打开Photoshop。导入一张图片。

第2步
选择图像——调整——色阶打开色阶控制面板。也可以直接按ctrl+L打开。
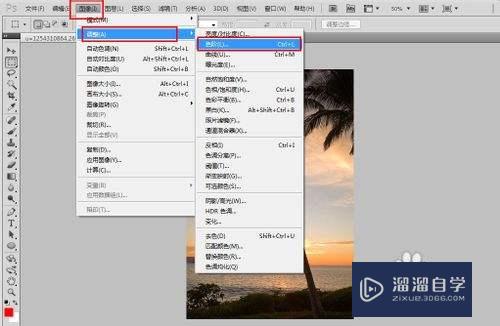
第3步
使图像阴影部分突出:调节左侧的按钮进行调节即可。
将左侧的滑块向右滑动就可以是阴影部分变得更暗。
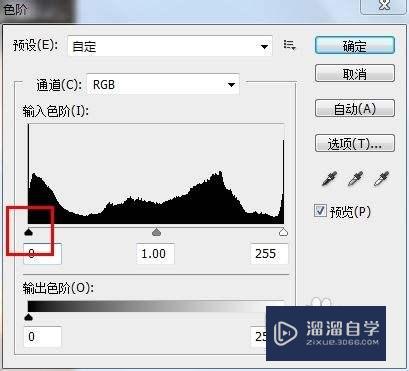
第4步
使高光部分变得更亮:向左滑动右侧的滑块就可以使图像的高光部分变得更亮。
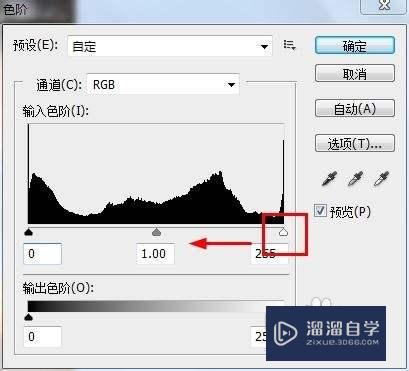
第5步
中间色调的调节:中间的滑块就是调节灰场的滑块。
需要注意的是:将中间的滑块想左滑动是将图片的灰色调亮而不是调暗。相反向右调整则是是图片变暗。
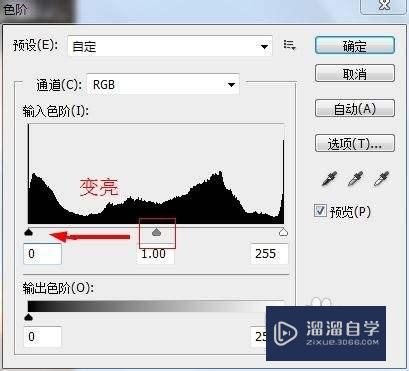
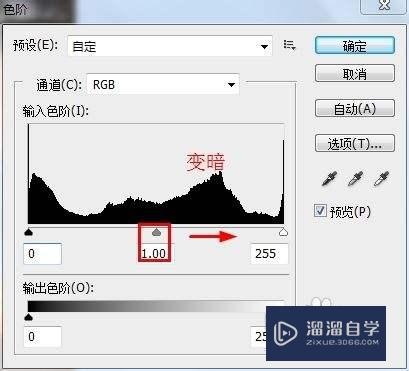
以上关于“Photoshop中色阶如何使用(ps中色阶怎么用)”的内容小渲今天就介绍到这里。希望这篇文章能够帮助到小伙伴们解决问题。如果觉得教程不详细的话。可以在本站搜索相关的教程学习哦!
更多精选教程文章推荐
以上是由资深渲染大师 小渲 整理编辑的,如果觉得对你有帮助,可以收藏或分享给身边的人
本文标题:Photoshop中色阶如何使用(ps中色阶怎么用)
本文地址:http://www.hszkedu.com/75007.html ,转载请注明来源:云渲染教程网
友情提示:本站内容均为网友发布,并不代表本站立场,如果本站的信息无意侵犯了您的版权,请联系我们及时处理,分享目的仅供大家学习与参考,不代表云渲染农场的立场!
本文地址:http://www.hszkedu.com/75007.html ,转载请注明来源:云渲染教程网
友情提示:本站内容均为网友发布,并不代表本站立场,如果本站的信息无意侵犯了您的版权,请联系我们及时处理,分享目的仅供大家学习与参考,不代表云渲染农场的立场!