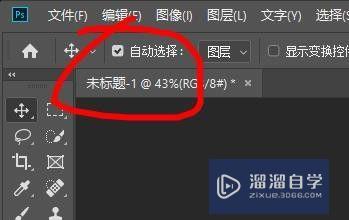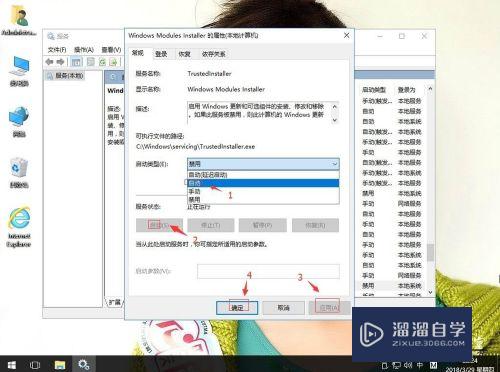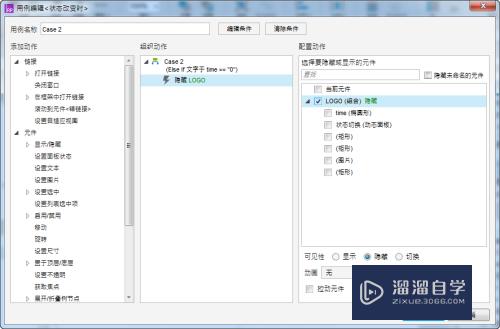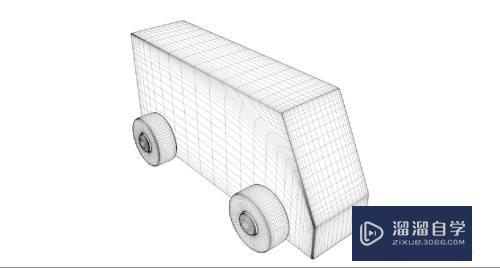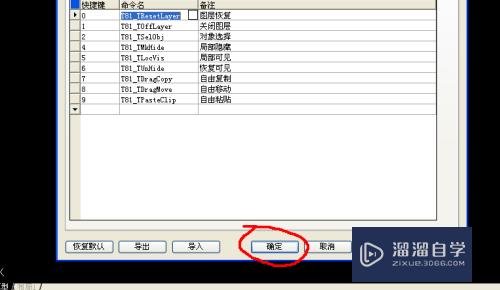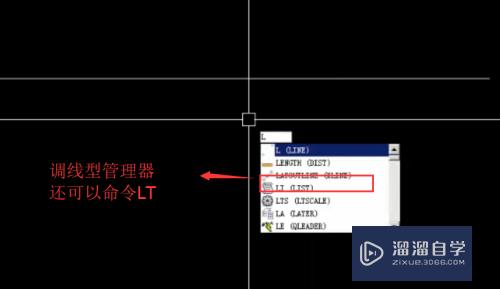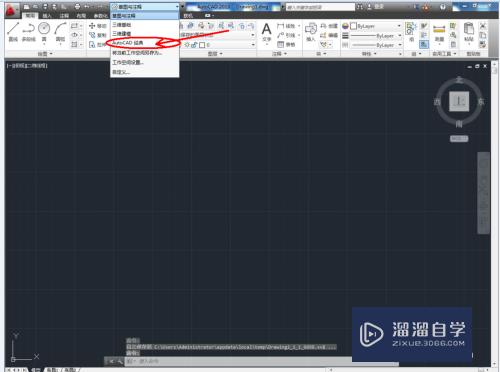如何用Photoshop批量给图片添加水印(ps怎么批量给图片添加图片水印)优质
Photoshop没有直接的“批量添加水印”的功能。只能一张一张地添加水印。但Photoshop带有“记录动作”的功能。能把对图片的操作录制下来。然后可以设置对每一张图片自动执行“录制的操作”。下面小渲就给大家分享具体的方法。
对于“Photoshop”还有不懂的地方。点击这里了解更多关于“Photoshop”课程>>
工具/软件
硬件型号:惠普(HP)暗影精灵8
系统版本:Windows7
所需软件:Photoshop CS4
方法/步骤
第1步
首先。我准备了一张我已经制作好的"华心电脑.png"水印图片。这张图片只是单纯的文字图片。背景是透明的。图片不能制作成jpeg格式的。这种格式的图片会强制把“透明背景”变成“白色背景”。没有透明效果的。具体区别。你试一下就知道了。

第2步
如果不会制作水印图片。可以参考我之前经验的《如何用photoshop给图片添加水印?》。在百度上搜索就可以找到。
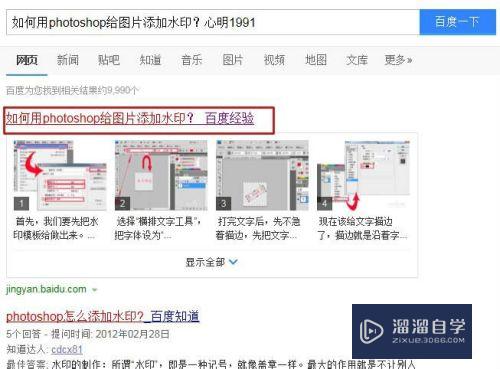
第3步
我们要“录制动作”。那就要把“水印图片”和“被添加水印的图片”这两张图片准备好。用photoshop把两张图片先打开。这时候。“记录”还未开始。
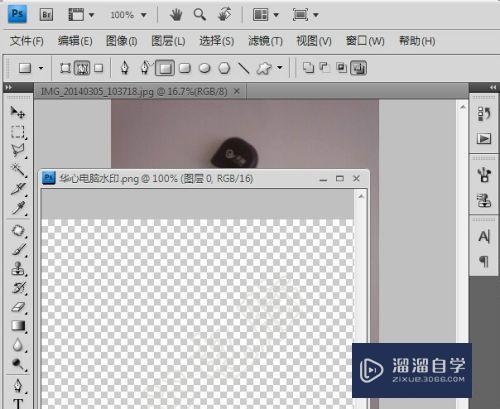
第4步
接着我们“创建动作”。点击“窗口”->"动作"。或者直接按"Alt+F9"键。打开"动作面板"。
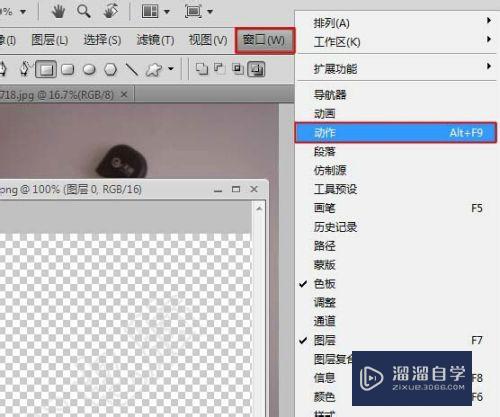
第5步
点击右下角的“创建新动作”按钮。

第6步
随便输入个名称。自己认得就行了。我这里输入“批量添加水印”。然后点击”记录“。在这一秒钟开始。软件开始记录你的操作。所以请不要轻举妄动。你所做的操作都将有可能被记录下来。照着我下面的操作。一步一步慢慢来!
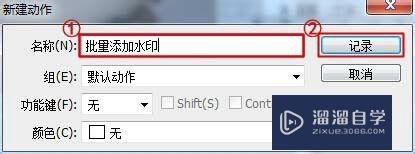
第7步
首先。你要“选择水印图片”。选择操作很简单。“鼠标单击”水印图片就OK了。这一步是至关重要的。决定着你的“批量添加水印”工作能否成功。你要确保“动作面板”里面有“选择上一个文档”的动作。这里的“上一个文档”就是水印图片。无论是“上一个文档”也好。还是“下一个文档”也罢。总之。第一步一定是“选择水印图片”。接下来才可以“设置选区”。
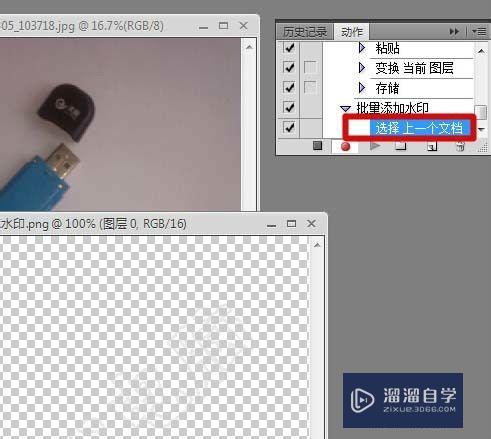
第8步
按快捷键“Ctrl+A”(A是All的缩写。意思是全部)把水印图片全选下来。“动作面板”显示“设置选区”。表示“全选操作”已经被记录下来了。
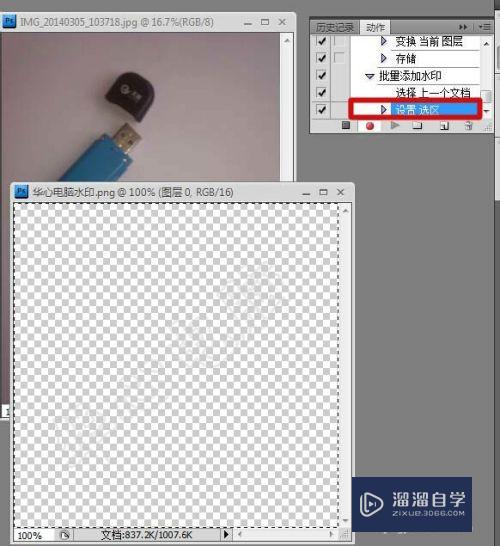
第9步
按快捷键“Ctrl+C”(C是copy的缩写。意思是复制)把选区复制下来。“动作面板”显示“拷贝”。表示“复制操作”已经被记录下来了。
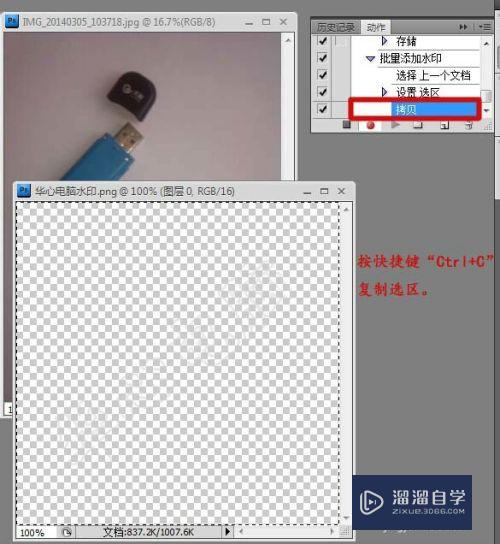
第10步
然后鼠标单击“被添加水印的图片”。“动作面板”显示“选择下一个文档”。这时焦点已经定位在“要添加水印的图片”上了。

第11步
按快捷键“Ctrl+V”把水印图片粘贴到“被添加水印的图片”上。“动作面板”显示“粘贴”。表示“粘贴操作”已经被记录下来了。但我的“水印图片”和“被添加水印的图片”两者的像素比例太小。导致我的水印图片太小了。看得不太清楚。没关系。可以将水印变大。
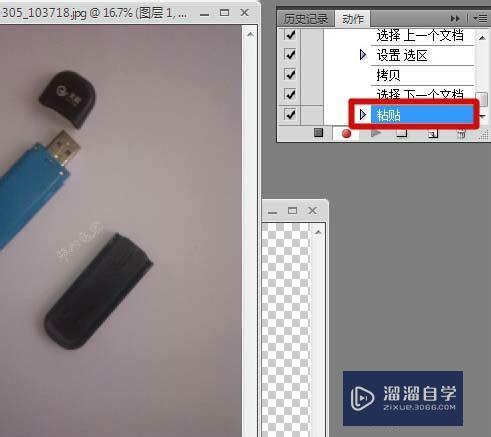
第12步
photoshop可以很方便地把某个图层随意变大变小。在这里。水印图片是一个单独的图层。粘贴动作一完成。可以直接按快捷键“Ctrl+T”。进入该图层的“自由变换”模式。“动作面板”并不会记录变换的操作过程。它只会记录变换的结果而已。而我们要的也只是结果。
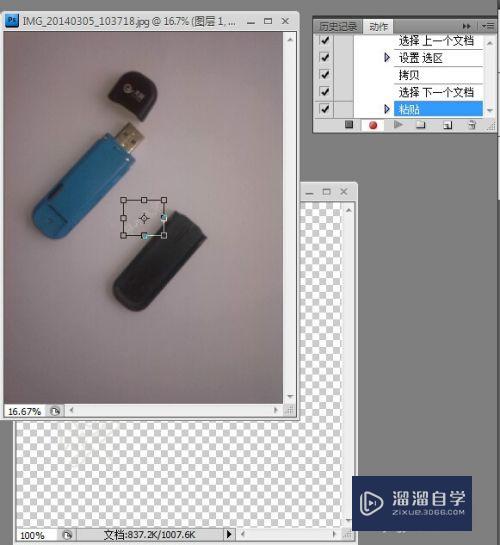
第13步
按着"shift键"。把鼠标移动到矩形框的“右上角位置”。鼠标就会变成45度角的双向箭头。按住鼠标左键拖动。水印就会变大。按住“shift键”的目的是让图形变大的时候不会变样。也就是“等比例”放大。
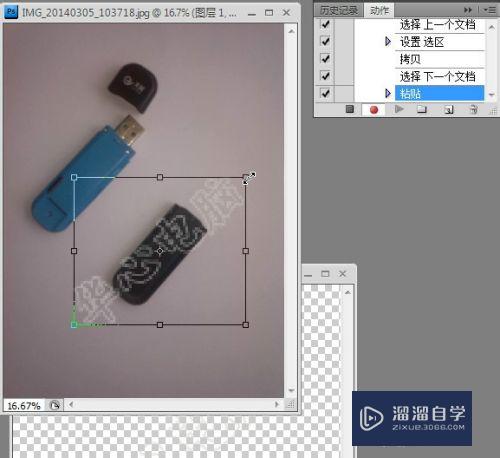
第14步
接着按“Enter键”回车。水印就变大了。“动作面板”显示“变换当前图层”。表示“水印变大操作”已经被记录下来了。

第15步
点击“文件”->"存储为"。注意。这里一定要点击“存储为”。如果直接点存储。会覆盖原文件的。
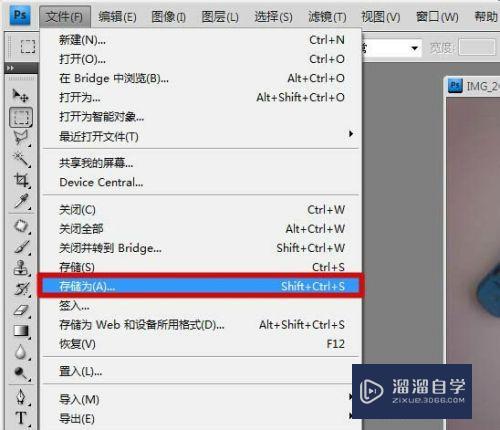
第16步
保存的位置不重要。关键是选择你要保存的“图片格式”。jpeg是一种图片又小又清晰的图片格式。网站上最常用的图片。用这种格式图片做网站。人家打开你的网站都能快些。
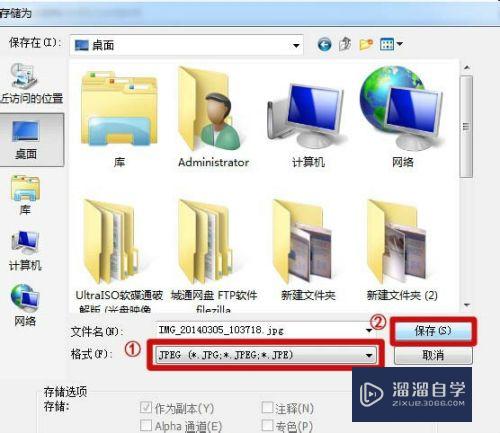
第17步
看到这一步。直接点“确定”就行了。
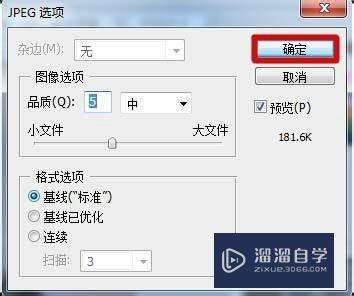
第18步
“动作面板”显示的最后一步是“存储”。

第19步
点击“动作面板”的“停止记录”按钮。动作就已经保存起来。可以随时调用了。但有个前提。就是水印图片必须是打开的。不能关闭。其它图片关不关闭没关系。因为录制的只是动作。源水印在批量处理的时候要用到。

第20步
接下来就是调用。点击“文件”->"自动"->"批处理"。打开批处理面板。
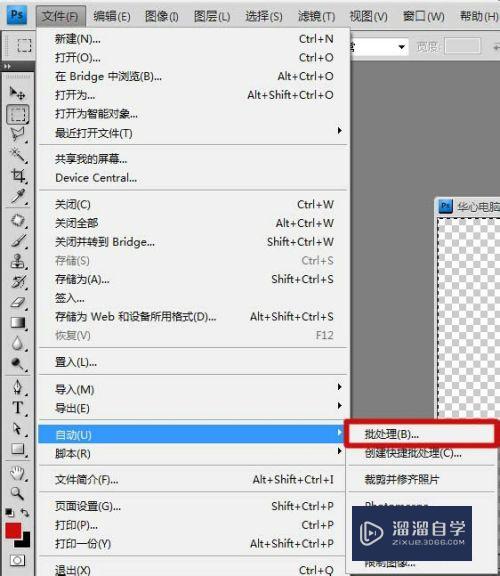
第21步
在这个面板下。①选择动作名称。一般软件会自动为你选择最近录制的“批处理动作”。所以一般无需选择。②选择“被批量添加水印的图片”所在的文件夹。③选择“添加水印后”图片副本要存储的位置。④最后一点很关键。一定要勾选“覆盖动作中‘存储为’命令”。如果不选。每处理一张图片。软件都会弹出“存储为”对话框。让你手动选择存储位置。这就不是全自动。是半自动。
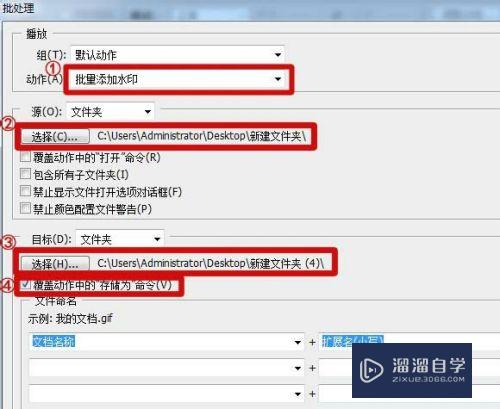
第22步
图片处理完。看看效果。

以上关于“如何用Photoshop批量给图片添加水印(ps怎么批量给图片添加图片水印)”的内容小渲今天就介绍到这里。希望这篇文章能够帮助到小伙伴们解决问题。如果觉得教程不详细的话。可以在本站搜索相关的教程学习哦!
更多精选教程文章推荐
以上是由资深渲染大师 小渲 整理编辑的,如果觉得对你有帮助,可以收藏或分享给身边的人
本文地址:http://www.hszkedu.com/75014.html ,转载请注明来源:云渲染教程网
友情提示:本站内容均为网友发布,并不代表本站立场,如果本站的信息无意侵犯了您的版权,请联系我们及时处理,分享目的仅供大家学习与参考,不代表云渲染农场的立场!