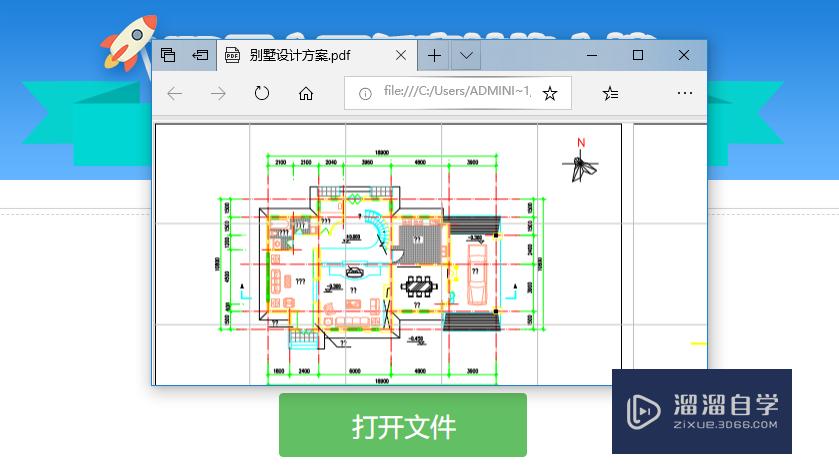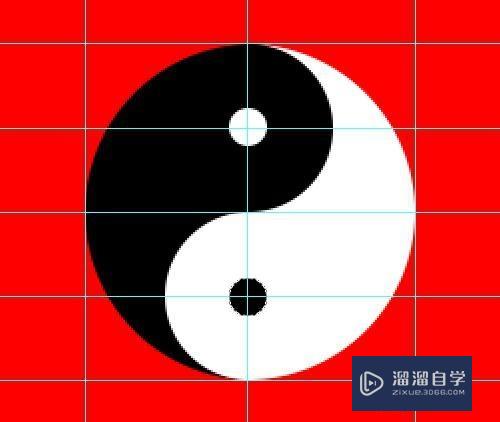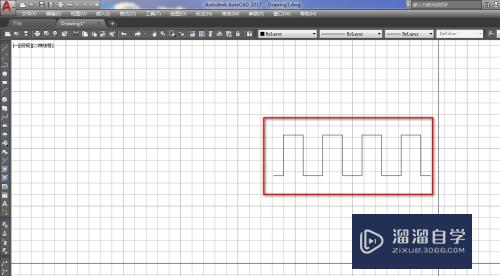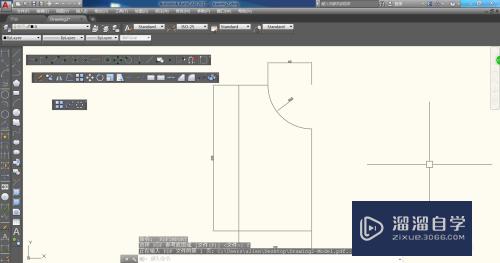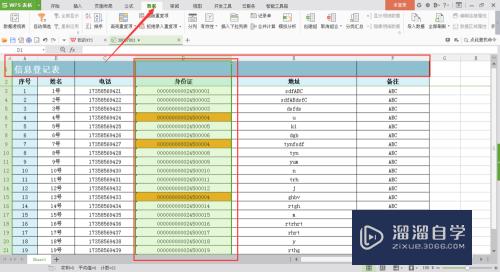用PS怎么画口红(用ps怎么画口红教程)优质
很多小伙伴想要试试自己适合什么样颜色的口红。但是自己却没有那么多种颜色。那么这种时候就可以用PS来给自己的照片涂上不同的口红色号。直到自己满意为止。那下面小渲就带大家一起来学习下。用PS怎么画口红的方法。
如果您是第一次学习“PS”那么可以点击这里。免费观看PS最新课程>>
工具/软件
硬件型号:联想ThinkPad P14s
系统版本:Windows7
所需软件:PS CS6
方法/步骤
第1步
首先打开你的PS软件。然后倒付叮入你想要P的照片。
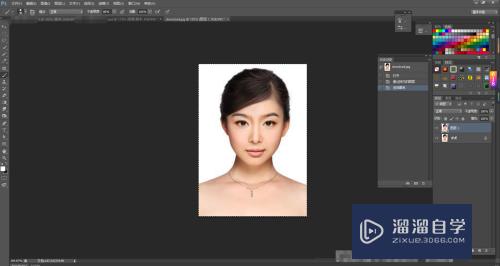
第2步
然后在左边工具栏里面劣惹糟找到钢笔工具。沿着嘴唇周围把嘴巴抠出来。
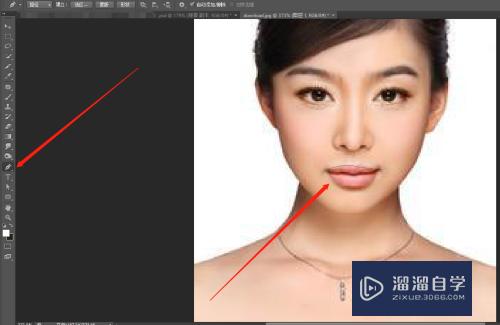
第3步
然后按ctrl+enter转换为选区。再在左边选择一个你喜欢屈迅的颜色。填充颜色。
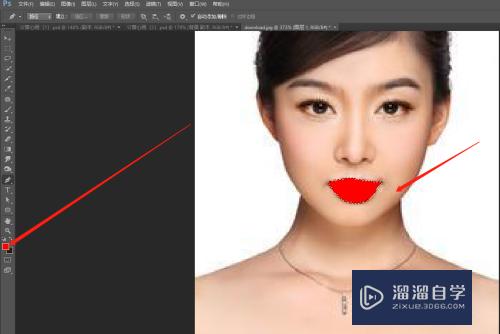
第4步
再把图层样式改为“正片叠底”。还可以根据自己改不透明度。
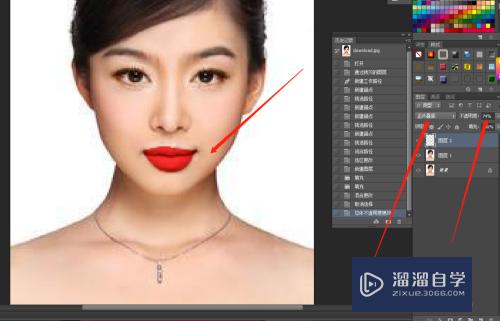
第5步
你可能会觉得有点假。接下来双击图层旁边两下。会出现混合模式。
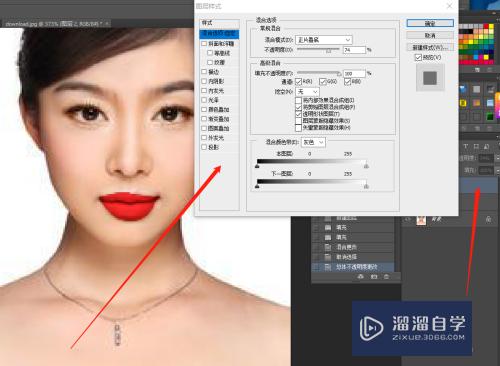
第6步
按住alt键。右手按住右键点中下一图层的白色滑块。向左拖动时你会发现嘴巴上面有一层高光。
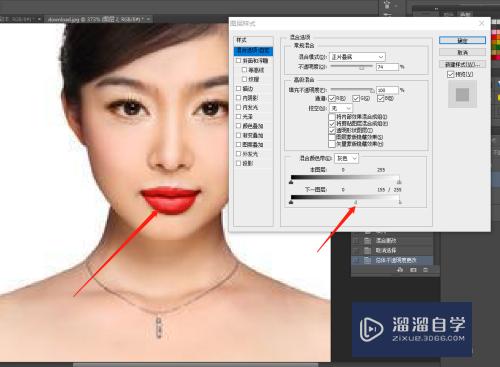
以上关于“用PS怎么画口红(用ps怎么画口红教程)”的内容小渲今天就介绍到这里。希望这篇文章能够帮助到小伙伴们解决问题。如果觉得教程不详细的话。可以在本站搜索相关的教程学习哦!
更多精选教程文章推荐
以上是由资深渲染大师 小渲 整理编辑的,如果觉得对你有帮助,可以收藏或分享给身边的人
本文标题:用PS怎么画口红(用ps怎么画口红教程)
本文地址:http://www.hszkedu.com/75035.html ,转载请注明来源:云渲染教程网
友情提示:本站内容均为网友发布,并不代表本站立场,如果本站的信息无意侵犯了您的版权,请联系我们及时处理,分享目的仅供大家学习与参考,不代表云渲染农场的立场!
本文地址:http://www.hszkedu.com/75035.html ,转载请注明来源:云渲染教程网
友情提示:本站内容均为网友发布,并不代表本站立场,如果本站的信息无意侵犯了您的版权,请联系我们及时处理,分享目的仅供大家学习与参考,不代表云渲染农场的立场!