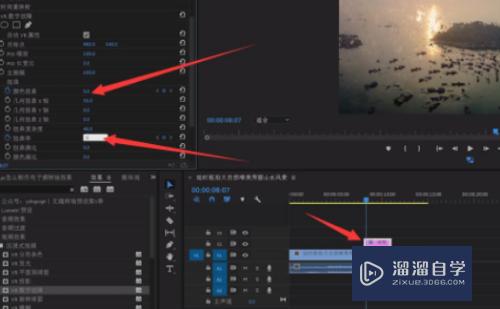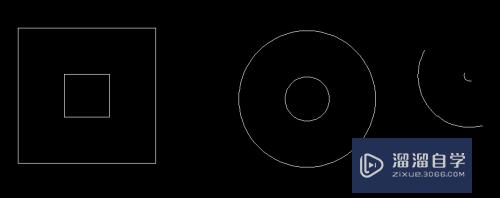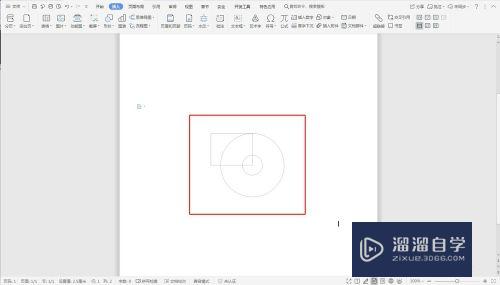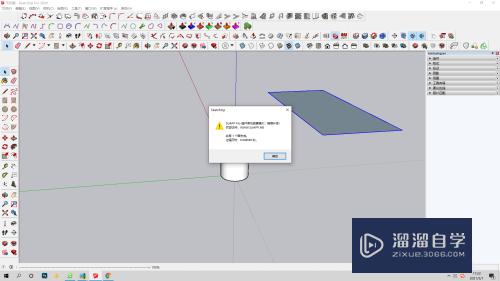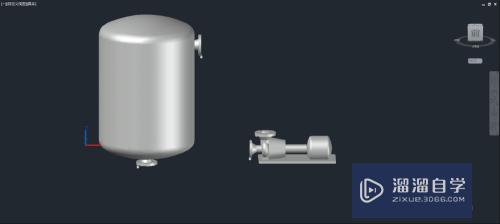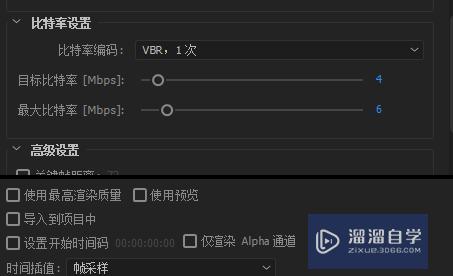如何用PS把文字变模糊(如何用ps把文字变模糊一点)优质
我们经常用到截屏软件来上传一些内容。但是一些文字呢。又不想让大家都看到。这种时候我们就要用到模糊处理的方法。下面小渲就将具体的操作过程分享给大家。希望能够给大家带来帮助。
如果大家想要学习更多的“PS”相关内容。点击这里可学习PS免费课程>>
工具/软件
硬件型号:Mac os
系统版本:Mac Air
所需软件:PS CS6
方法/步骤
第1步
打开ps软件
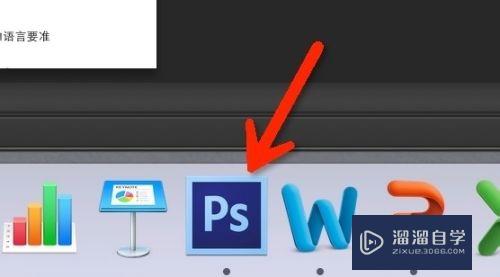
第2步
打开要进行处屈选理的惹爹图片。可以看到文字都很清晰的展现出来。如果是涉及隐私的内容。放到网上是很不好的
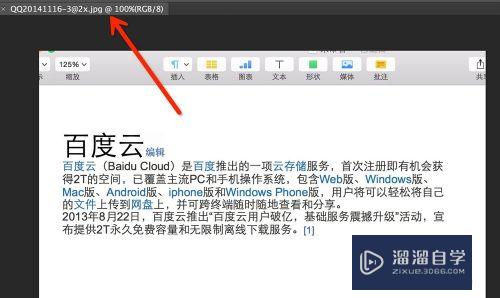
第3步
点击选择工具
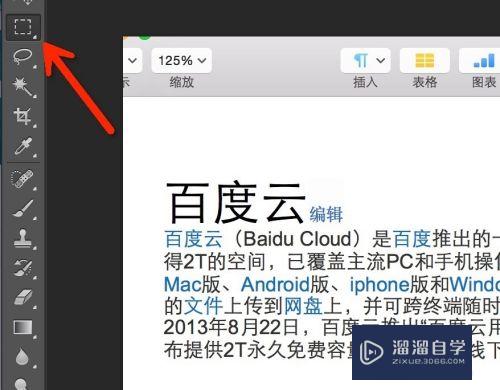
第4步
把要模糊的位置框选起来
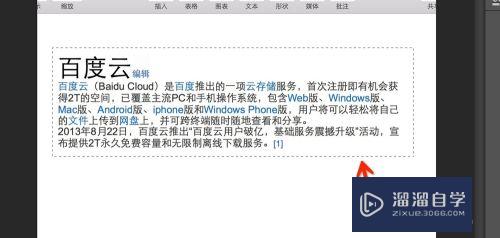
第5步
点击滤罪追著镜——模糊——场景模糊
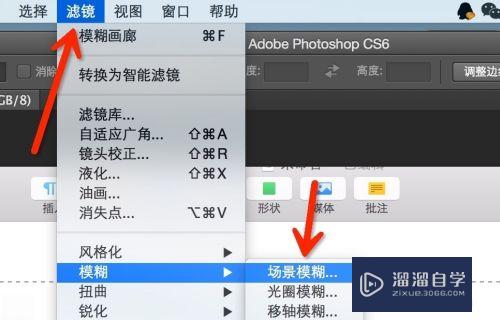
第6步
看到文字已经看不清了
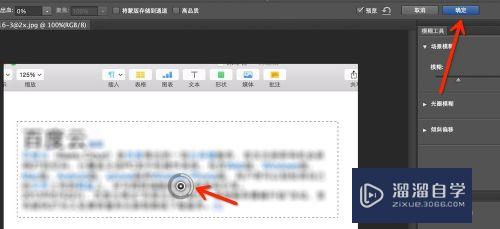
第7步
这个圈圈。把鼠标移过去。这个箭头方向越往左越不清晰

第8步
点击确定
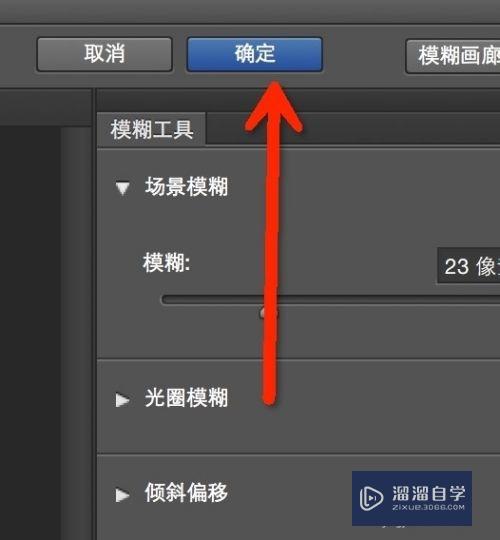
第9步
看到文字已经模糊处理好了。现在发到网上也没有问题了
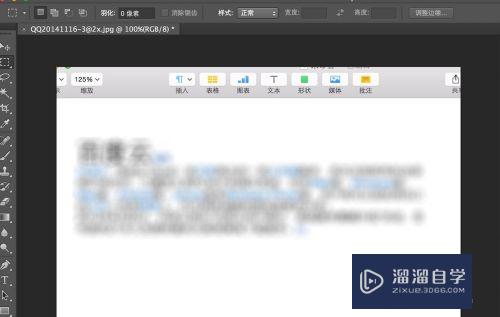
第10步
最后把图片存储一下就可以了~~~
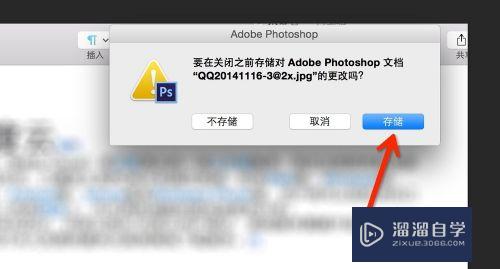
以上关于“如何用PS把文字变模糊(如何用ps把文字变模糊一点)”的内容小渲今天就介绍到这里。希望这篇文章能够帮助到小伙伴们解决问题。如果觉得教程不详细的话。可以在本站搜索相关的教程学习哦!
更多精选教程文章推荐
以上是由资深渲染大师 小渲 整理编辑的,如果觉得对你有帮助,可以收藏或分享给身边的人
本文标题:如何用PS把文字变模糊(如何用ps把文字变模糊一点)
本文地址:http://www.hszkedu.com/75052.html ,转载请注明来源:云渲染教程网
友情提示:本站内容均为网友发布,并不代表本站立场,如果本站的信息无意侵犯了您的版权,请联系我们及时处理,分享目的仅供大家学习与参考,不代表云渲染农场的立场!
本文地址:http://www.hszkedu.com/75052.html ,转载请注明来源:云渲染教程网
友情提示:本站内容均为网友发布,并不代表本站立场,如果本站的信息无意侵犯了您的版权,请联系我们及时处理,分享目的仅供大家学习与参考,不代表云渲染农场的立场!