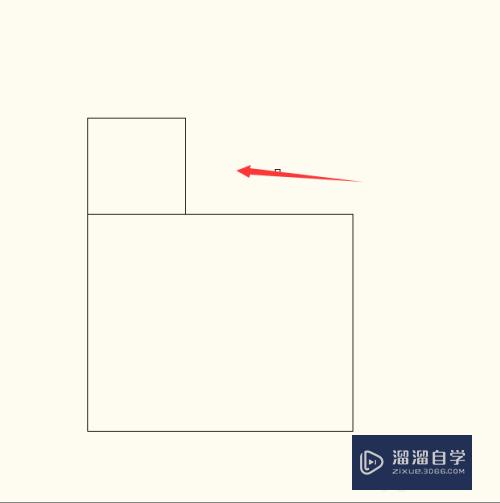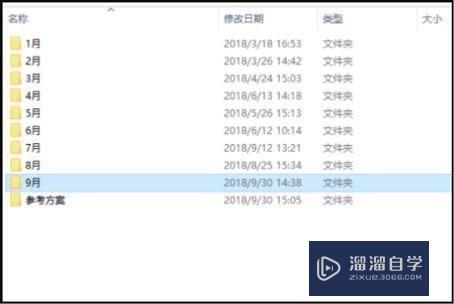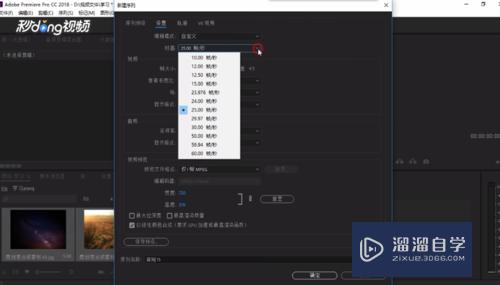怎样用Photoshop给图片批量加水印(怎么用ps给图片批量加水印)优质
无论是在网上发表自己的文章。还是在购物网站上晒单。自己亲手拍下来或接下来的图片都想打上自己专有的标志以是区分。用Photoshop给图片批量加水印其实很简单。用一个动作命令加一个批处理命令就可以完成复杂的任务。
云渲染农场还有超多“Photoshop”视频课程。欢迎大家点击查看
工具/软件
硬件型号:华为MateBook D 14
系统版本:WindowsXP
所需软件:Photoshop CS5
步骤/方法
第1步
用Photoshop打开一张图片。在“窗口”菜单下。点选“动作”。
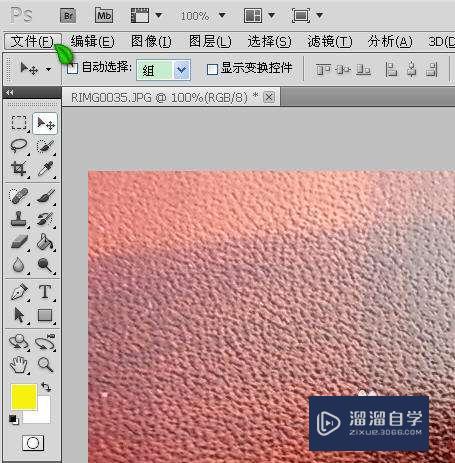
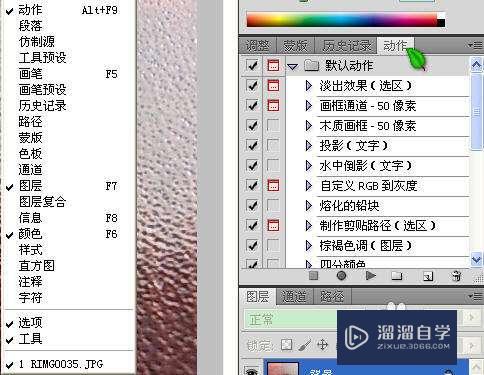
第2步
在“动作”面板中选“新建动作”。
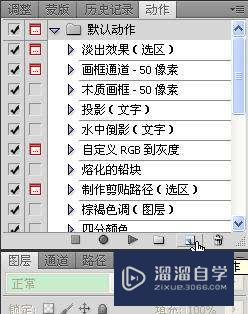
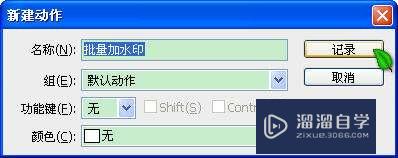
第3步
确定之后。在“动作”面板中点小红的“录制”按钮。之后输入你要水印的文字。


第4步
点选“文件”菜单中的“储存为”。保存在一个适当的文件夹内。比如我建了一个“临时水印文件夹”
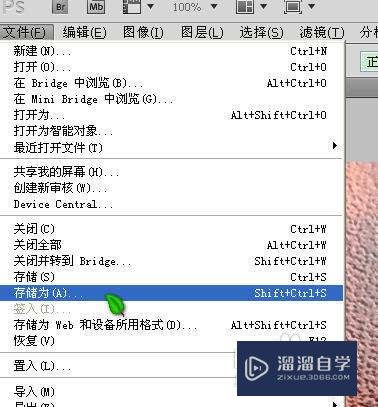
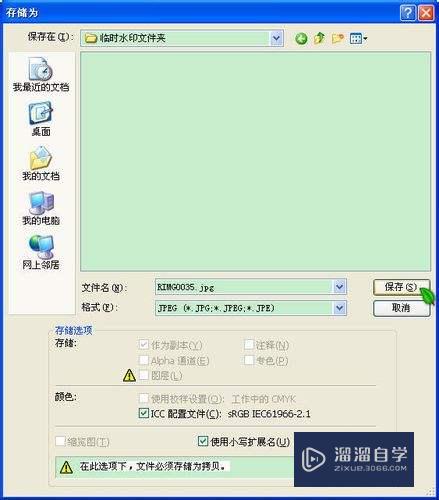
第5步
保存到其下。点确定。品质随你选。
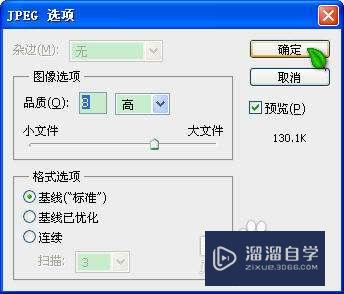
第6步
确定之后点选动作面板左下角的“停止”按钮。(“录制”按钮左面)
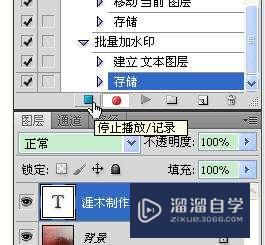
第7步
点选菜单栏中“文件”—“自动”—“创建快捷批处理”菜单。
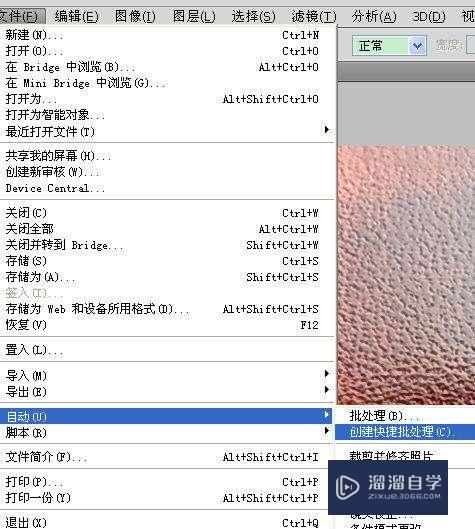
第8步
点选“将快捷批处理储存为”—“选择”选择你建立的文件夹。比如我建了一个“临时水印文件夹”点保存。
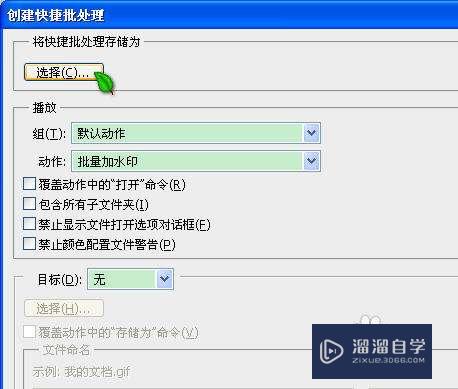
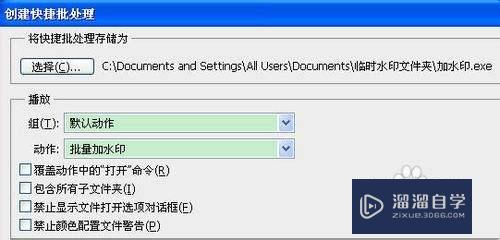
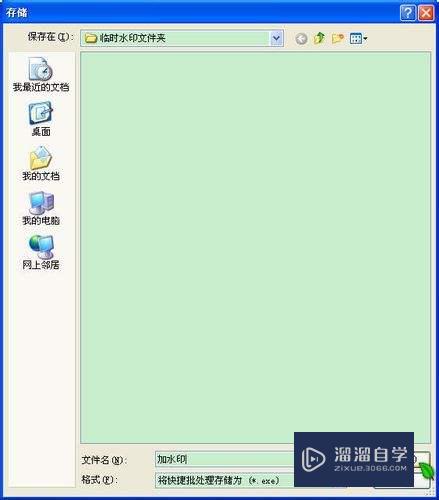
第9步
再从“目标”那里选择“文件夹”。还是你建立的那个文件夹。同时把“覆盖动作中的储存命令”勾上。点击“确定”。
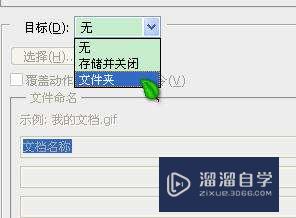
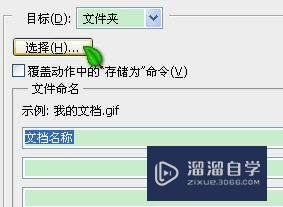

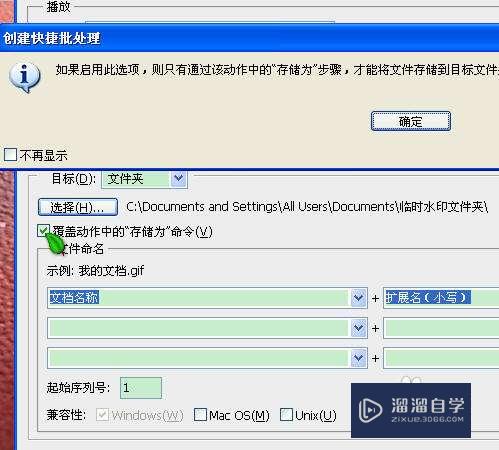
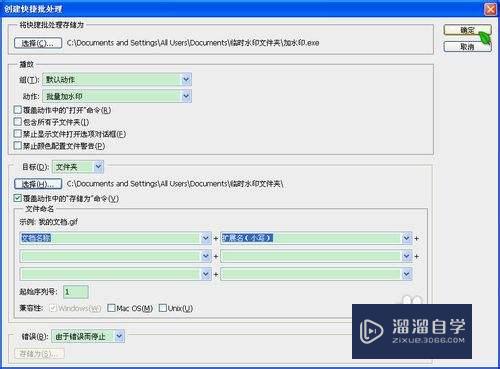
第10步
选择你要加水印的文件夹(需要加水印的图片所在的位置)。右击鼠标“复制”。
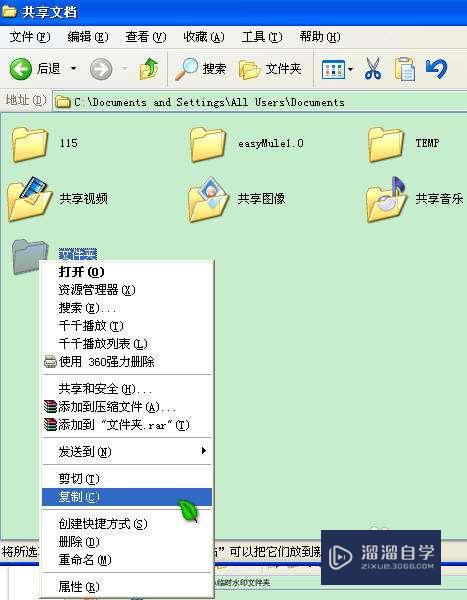
第11步
粘贴到你建立的那个文件夹下的为“XX.exe”。比如我的“加水印.exe”的图标下。直接网上粘贴绝对可以。
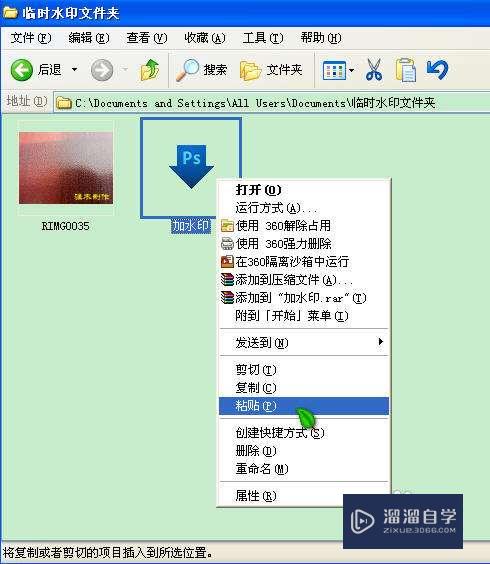
第12步
稍安勿躁的等待下好了。最后生成了带水印的文件。
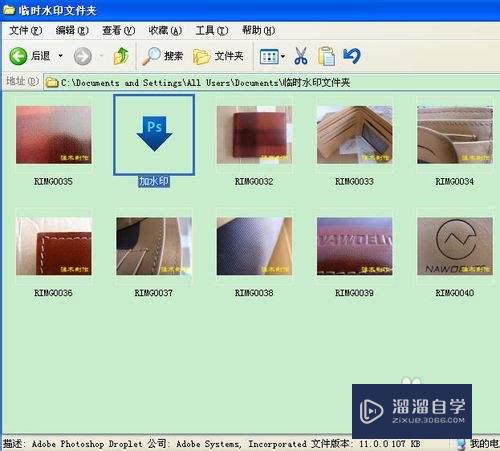
以上关于“怎样用Photoshop给图片批量加水印(怎么用ps给图片批量加水印)”的内容小渲今天就介绍到这里。希望这篇文章能够帮助到小伙伴们解决问题。如果觉得教程不详细的话。可以在本站搜索相关的教程学习哦!
更多精选教程文章推荐
以上是由资深渲染大师 小渲 整理编辑的,如果觉得对你有帮助,可以收藏或分享给身边的人
本文地址:http://www.hszkedu.com/75059.html ,转载请注明来源:云渲染教程网
友情提示:本站内容均为网友发布,并不代表本站立场,如果本站的信息无意侵犯了您的版权,请联系我们及时处理,分享目的仅供大家学习与参考,不代表云渲染农场的立场!